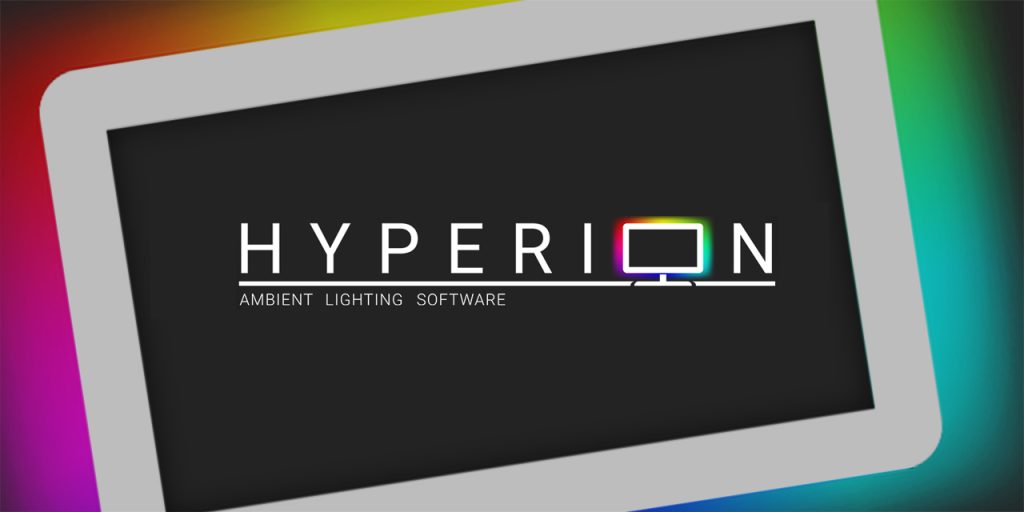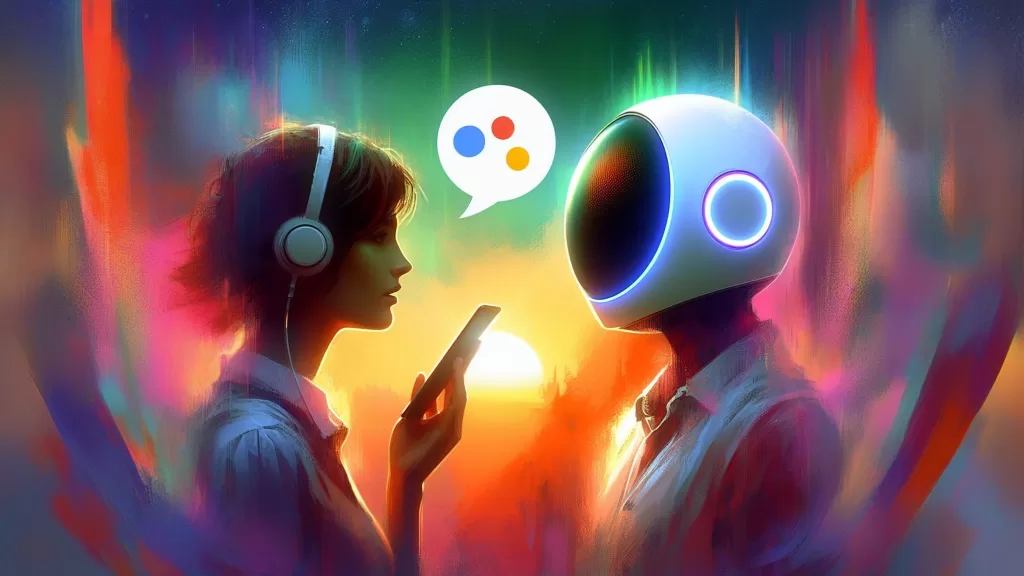Hoy vas a aprender a crear tu nube multimedia local simplemente usando tu router y un USB de almacenamiento externo.
De esta forma vas a poder compartir todo tipo de archivos multimedia entre los dispositivos conectados a tu WiFi. Esto es muy útil para poder acceder a nuestras películas y series desde distintos dispositivos, sin necesidad de tener que conectar y desconectar continuamente nuestros dispositivos USB.
En todo caso, te recomiendo que no utilices esta opción para compartir información sensible.
Índice
Conecta tu unidad de almacenamiento al router
Crear tu nube multimedia local es tan sencillo como conectar tu disco duro externo o pen drive al puerto USB del router. Cada router es diferente y los ajustes de la configuración varían de un modelo a otro, pero vamos a intentar establecer una guía genérica.
- En primer lugar vamos a verificar que el router reconoce el contenido de tu unidad de almacenamiento. Para ello, conéctalo a tu ordenador e introduce algún archivo. Luego conecta la unidad al puerto USB del router.
- Accede a la configuración del router a través de tu explorador. Normalmente puedes hacerlo escribiendo una de la siguientes IPs 192.168.1.1 o 192.168.0.1. Si no fuera así, en la parte posterior de tu ‘router’ vas a encontrar una pegatina que incluye una URL con su IP. Si introduces esta dirección en tu navegador, te llevará a la pantalla de acceso en la que te pedirá un usuario y contraseña que deberá figurar en la misma pegatina.
- Desde aquí debes revisar las opciones del router. En mi caso he encontrado un apartado “USB” que me indica que la unidad de almacenamiento debe tener formato FAT16, FAT32 o NTFS. Si tuvieras que formatear tu unidad de almacenamiento y no puedes hacerlo directamente desde tu ordenador, te recomiendo el programa EaseUS Partition Master, que puedes utilizar de forma gratuita con este propósito. También reconoce el disco duro que he conectado, así que vamos bien.
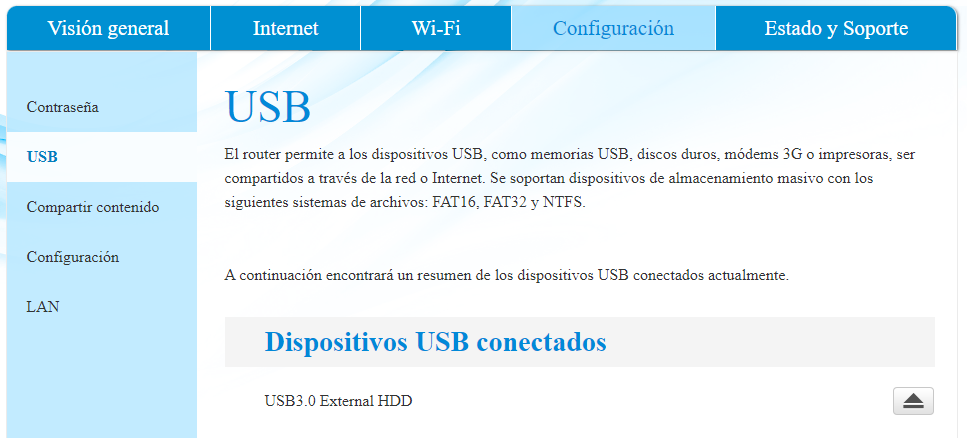
Habilitar la nube multimedia
Justo debajo de la opción anterior se encuentra el apartado “Compartir contenido”. Dentro de este apartado encontramos la opción DLNA (Digital Living Network Alliance) Streaming. Si activamos esta opción podremos utilizar el router como servidor multimedia.
Es decir, los ficheros multimedia almacenados en nuestra unidad de almacenamiento serán accesibles desde el resto de dispositivos conectados a nuestra red.
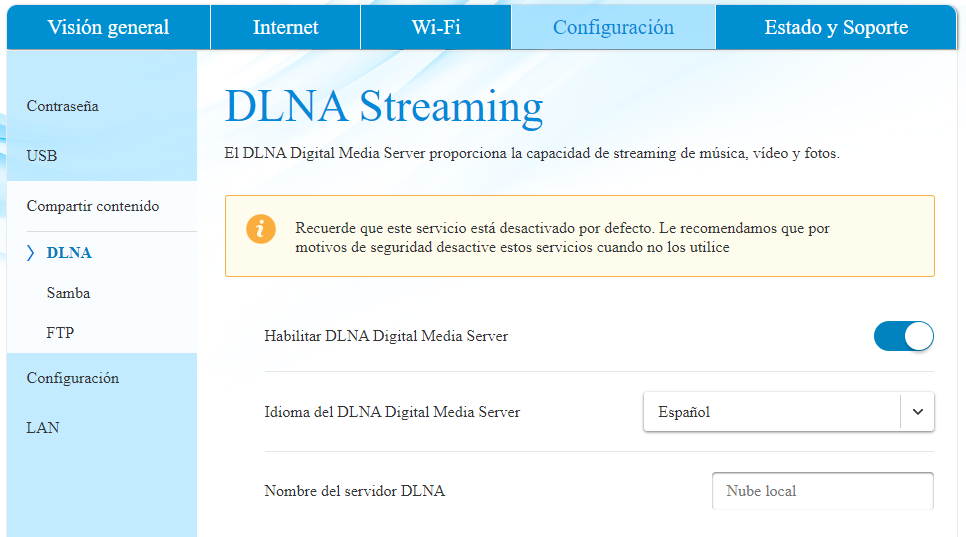
Acceder desde Windows
Por supuesto vas a poder acceder a tus ficheros multimedia desde tu ordenador. Para ello sólo tienes que acceder a “Mi PC” y buscar en el menú superior la opción “Conectarse a un servidor multimedia”. Probablemente la encuentres pulsando sobre el icono de 3 puntos.
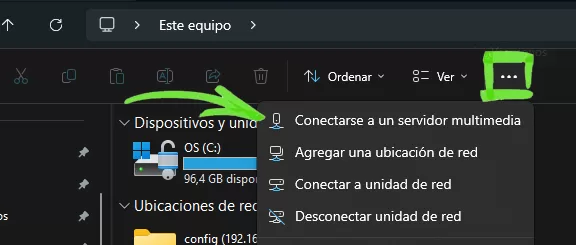
A partir de aquí solo tienes que dejarle que escanee las unidades disponibles, y seleccionar tu unidad de almacenamiento USB.
Acceder desde Home Assistant
Home Assistant cuenta con una integración oficial para DLNA, por lo que una vez que actives esta opción en tu router probablemente recibas una notificación en HA indicando que lo ha descubierto. De lo contrario accede a Ajustes > Dispositivos y servicios > Añadir integración y busca “DLNA“. Pulsa en configurar para añadir la integración.
Desde este momento tu unidad de almacenamiento USB aparecerá como una fuente disponible más en el apartado de Medios.
Acceder desde VLC
VLC es una de las aplicaciones imprescindibles para Android TV. Básicamente se trata de un potente reproductor multimedia que te permitirá reproducir cualquier fichero de video.
Esta aplicación escanea todas las fuentes multimedia disponibles. En particular, si entras en la opción “Red local” podrás acceder a los ficheros de tu unidad de almacenamiento USB conectada al router.
Cabe destacar que esta aplicación esta disponible tanto para Android como para iOS, por lo que te va a permitir acceder a tus ficheros desde tu smartphone, iPhone, tablet, iPad o Android TV.
Acceder desde Kodi
Kodi es otra de las aplicaciones imprescindibles, que ya conocemos porque nos permite crear nuestro “Netflix” casero. Si a esto le unimos la posibilidad de acceder a los ficheros desde nuestro router, podremos crear nuestra plataforma de streaming local accesible desde cualquier dispositivo de nuestra red.
Para poder acceder a los ficheros de tu unidad de almacenamiento USB tienes que acceder a Ajustes > Servicios > UPnP / DLNA y pulsar sobre la opción “Activar soporte UPnP”. Desde este momento ya puedes acceder a los ficheros como a cualquier otra unidad.
Simplemente accede a Ajustes > Contenidos > Colección > Videos > Añadir videos. Sitúate sobre la opción “Ninguno” y pulsa para seleccionar la ruta. Selecciona la opción Añadir sitio de red… > UPnP dispositivos y encuentra tu unidad.
¿Dudas?¿necesitas ayuda? entra aquí
Y si te ha gustado, compártelo! 🙂