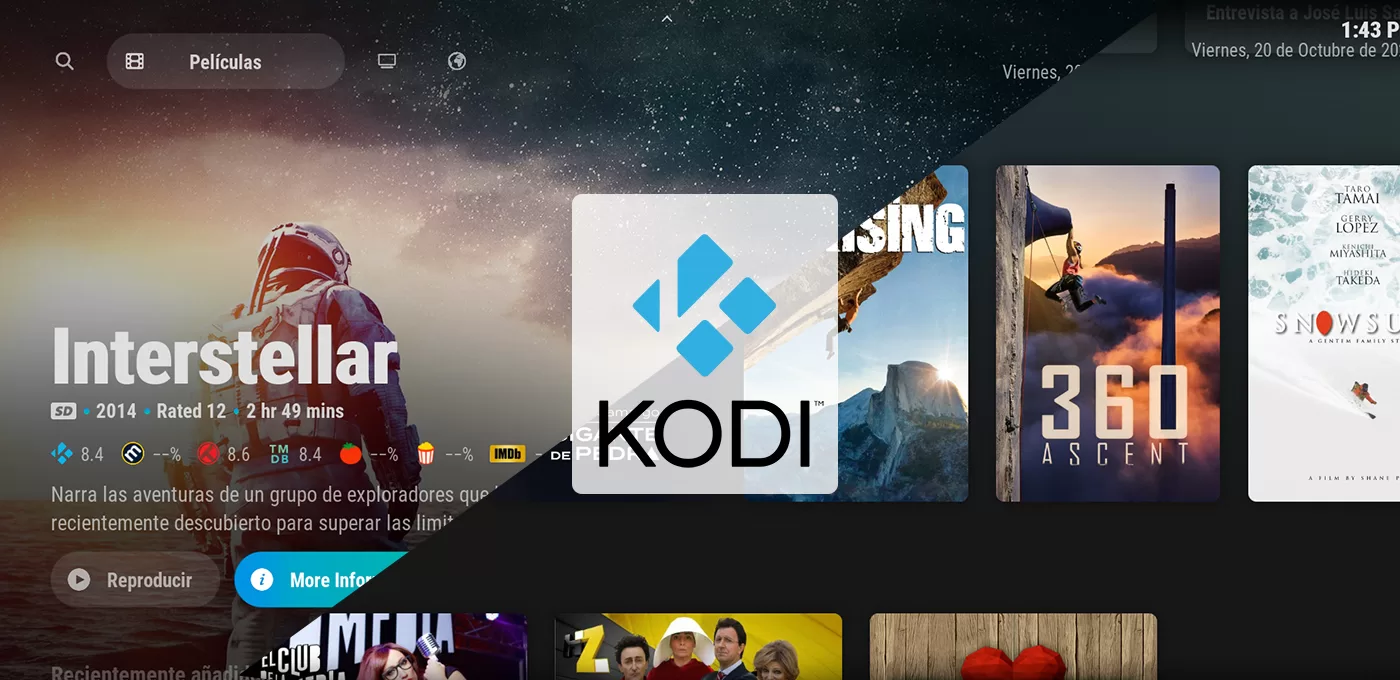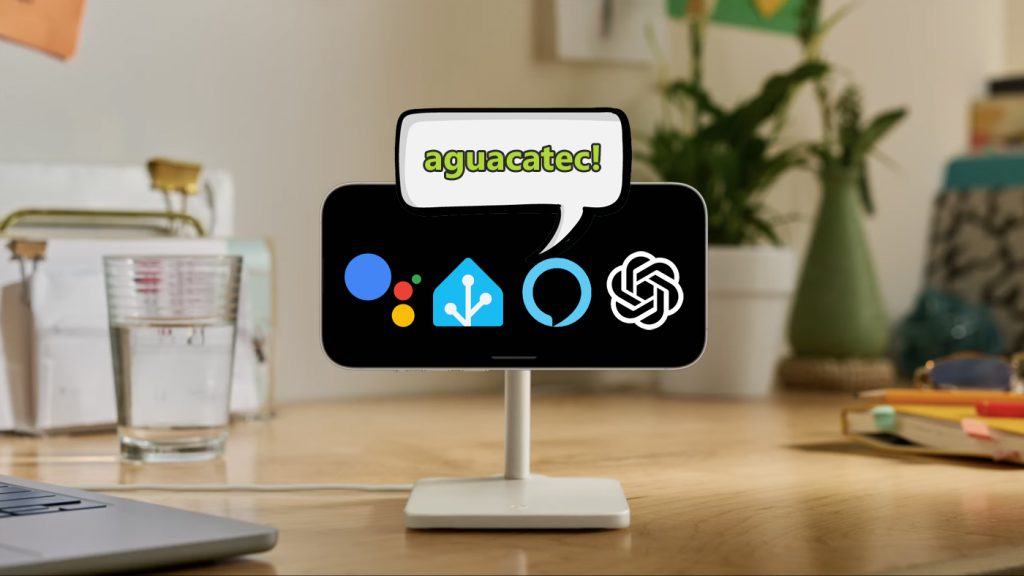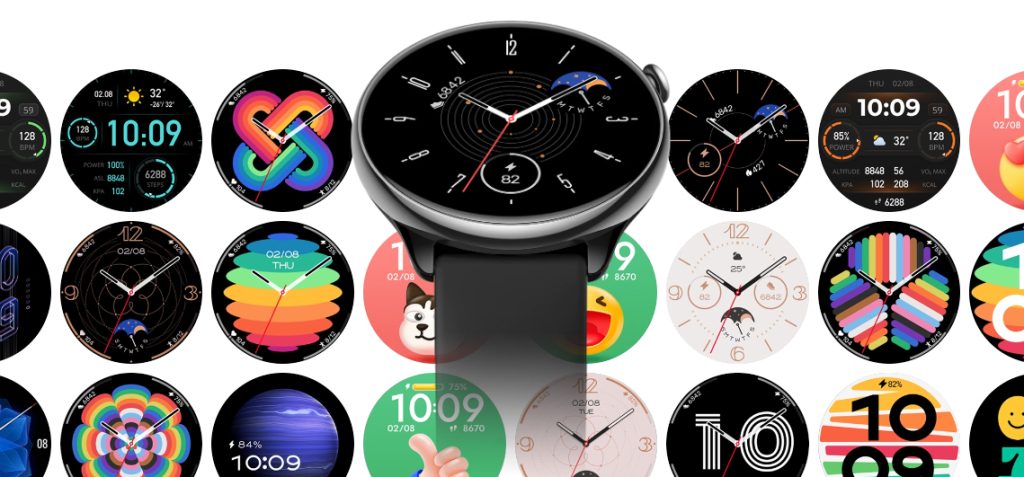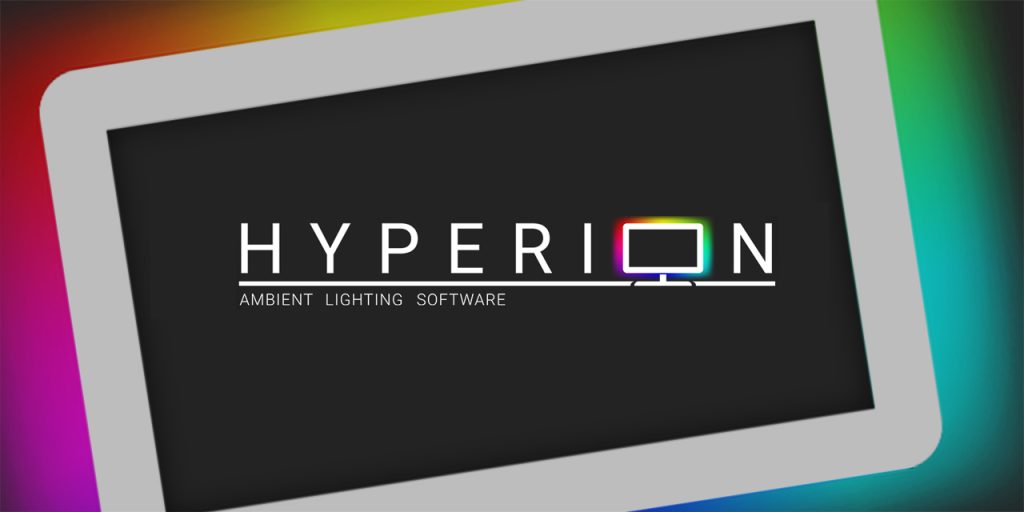Organiza tus películas y series en una interfaz atractiva, agrega contenido gratuito y aprende a crear tu Netflix casero.
Índice
¿Qué es Kodi?
Kodi es un centro multimedia de entretenimiento pensado para su visionado en televisiones, aunque esta disponible para ordenadores, tablets y teléfonos. Inicialmente fue creado para la primera generación de la videoconsola Xbox. Sin embargo, el equipo de desarrollo de Kodi y la comunidad que hay detrás la ha convertido en una de las aplicaciones imprescindibles para tu Android TV.
Con la instalación de Kodi vamos a poder organizar nuestros ficheros de películas y series en una interfaz muy atractiva similar a las plataformas de streaming, además de añadir contenido gratuito a través de sus ‘addons’, permitiéndote crear tu Netflix casero.
Ojo, que con “organizar” quiero decir que va a tomar los ficheros de tu carpeta de películas y series, y les va a añadir todo tipo de información como carteles, descripción, género, datos sobre los actores, puntuación… y te va a permitir clasificarlas por estos criterios, creando una videoteca profesional automáticamente.
Instalación y configuración básica
Vamos a llevar a cabo la instalación y configuración inicial de Kodi con estos pasos:
- Accede a la Play Store desde tu Android TV, busca “Kodi” e instala la aplicación.
- La primera vez que la abras te solicitará permisos para acceder a tus ficheros. Pulsa en “continue” y dale los permisos que solicite.
- Muévete hasta el icono del engranaje y selecciona la opción Interface > Regional > Language y selecciona tu idioma.
- Vuelve al menú lateral y baja hasta donde aparece el engranaje con el texto “Estandar”. Pulsa el botón “ok” hasta que aparezca “Experto”.
- Desde este menú puedes configurar, ahora o más adelante, otros ajustes como el formato horario.
- Retrocede hasta el menú de Ajustes y accede a Sistema > Pantalla > Calibración de video. Desde este menú puedes adaptar el contenido de la pantalla para que se ajuste al tamaño de tu televisión.
Agrega tus ficheros
Ahora vamos a agregar tus películas y series para que aparezcan en Kodi. Para ello tiene que tener acceso al disco duro o unidad donde las tengas almacenadas. Para hacerlo accede a Ajustes > Contenidos > Colección > Videos. Selecciona la unidad de almacenamiento donde tengas el contenido y busca la carpeta correspondiente a los ficheros (por ejemplo, la carpeta “Películas”).
Sitúate sobre ella y deja pulsado el botón “ok” para que aparezca el menú contextual y selecciona “Establecer el contenido”. Indica qué tipo de ficheros contiene (por ejemplo “Películas”) y asegúrate de que esté marcada la opción “Escanear recursivamente” para que vaya agregando nuevo contenido. Pulsa también sobre la opción de “Ajustes” para seleccionar tu idioma, para que los títulos y descripciones se muestren en este idioma.
Repite este operación para el resto de carpetas en las que tengas contenido que quieras incluir. Te recomiendo que al menos separes las películas de las series para que les dé un tratamiento diferente.
Por último, vuelve al apartado de Ajustes > Colección y marca la opción “Actualizar la colección en el arranque”. Cuando vuelvas a la pantalla de inicio de Kodi verás que ya ha agregado tu contenido a la videoteca, clasificándola por un montón de criterios distintos! Sólo yo con esto ya has podido crear tu Netflix casero con todos tus ficheros, pero aún hay más.
Por cierto, si notas que no carga alguna película o serie, o no muestra el cartel o contenido correcto, accede manualmente al fichero desde el apartado de Colección. A continuación deja pulsado el botón “ok” y selecciona “Información”. Muévete hacia la derecha hasta la última opción y pulsa en “Actualizar” la información, seleccionando el contenido correcto.
Instalación del ‘skin’
Los ‘skin’ son los temas o capas de personalización que puedes añadir a Kodi para modificar su interfaz y hacerla más atractiva. Puedes modificar y descargar el skin desde el menú de Ajustes > Interfaz > Skin > Skin > Conseguir más.
Para probar e instalar uno de estos skin solo tienes que pulsar sobre él y esperar a que se descargue junto con sus dependencias (otros complementos que necesita para funcionar correctamente). Personalmente uno de los que te recomiendo es el skin Artic: Zephyr – Reloaded, por tener una interfaz minimalista que va a permitir que el contenido cargue de una forma más fluida.
Una vez que te hayas decidido por el skin que más te guste, podrás modificar distintos aspectos dependiendo del que hayas elegido. Puedes hacerlo desde Ajustes > Interfaz > Skin > Configurar Skin.
No obstante existen más skins que puedes encontrar por internet y descargar directamente desde Kodi. Por ejemplo, a mi me gusta el skin Artic Horizon 2 del mismo autor que el anterior, y de hecho es el que voy a instalar.
Si quieres instalar este skin, sigue estos pasos:
- Accede a Ajustes > Explorador de archivos > Añadir fuente, pulsa en “Ninguno” e introduce el siguiente enlace. Luego pulsa “Ok”.
https://jurialmunkey.github.io/repository.jurialmunkey/- Ve a Ajustes > Sistema > Add-ons y en la opción “Actualizar add-ons oficiales desde” selecciona “cualquier repositorio”.
- Ve a Ajustes > Add-ons. Selecciona “Instalar desde un archivo .zip” y concede los permisos que te pide pulsando en “Ajustes”. Pulsa de nuevo y esta vez baja hasta “repository.jurialmunkey” e instala la última versión disponible. Espera unos segundos hasta que aparezca la notificación de repositorio instalado.
- Ve a Ajustes > Add-ons > Instalar desde repositorio > jurialmunkey Alpha Repository > Aspecto > Skin > Artic Horizon 2
- Aplica y conserva los cambios para disfrutar de este skin, para que además de crear tu Netflix casero, tenga el aspecto de una plataforma profesional.

Instalación de ‘add-ons’
Los ‘add-ons’ son complementos que puedes instalar en Kodi para ampliar sus funcionalidades o agregar contenido. Estos se puedes instalar desde el repositorio oficial de Kodi, o desde repositorios personalizados como hemos visto en el apartado anterior.
Para acceder al repositorio oficial de Kodi solo tienes que entrar desde el menu de Ajustes a Add-ons > Instalar desde repositorio y buscar la categoría correspondiente. Por ejemplo, dentro de los Add-ons de video puedes instalar algunos para incluir contenido adicional de forma legal y gratuita en Kodi, en función de tus intereses. Yo he instalado el add-on de RedBull TV que tiene contenido muy interesante sobre deportes y aventura.
Adicionalmente vamos a instalar el complemento “Luar“, que es a su vez un instalador de add-ons que nos va a resultar muy útil para instalar otros complementos y herramientas. Para ello sigue estos pasos:
- Accede a Ajustes > Explorador de archivos > Añadir fuente, pulsa en “Ninguno” e introduce el siguiente enlace:
http://luarsource.github.io/Fuente/- En el nombre indica “luar” y pulsa “OK
- Ve a Ajustes > Add-ons. Selecciona “Instalar desde un archivo .zip” y concede los permisos que te pide pulsando en “Ajustes”. Pulsa de nuevo y esta vez baja hasta “luar” e instala la última versión disponible. Espera unos segundos hasta que aparezca la notificación de repositorio instalado.
- Ahora ya podras encontrarlo desde el apartado de add-ons de kodi.
NO te recomiendo que instales complementos de tus plataformas de streaming (Netflix y compañía), ya que no sabes donde pueden acabar tus contraseñas y para eso ya tienes agregadores de contenido como Google TV.
Agregar contenido adicional
Vamos a hacer uso de todas las herramientas que hemos instalado para agregar contenido adicional. Para que sirva de ejemplo voy a añadir un nuevo apartado de “Documentales”.
En primer lugar voy a añadir el apartado al menú desde Ajustes > Skin > Configurar skin> Menus > Customise home menu. Aquí me voy a situar sobre las opciones de la izquierda y voy a pulsar sobre el icono “+”. Sitúate ahora en la nueva fila y haz clic en “Label” para ponerle un nombre (por ejemplo, “Documentales”) y en “Select icon” para elegir un icono.
Como siguiente paso vamos a instalar el add-on “AutoWidget“, que sirve para seleccionar contenido de distintos complementos o apartados, e incluirlos en un widget personalizado. Puedes hacerlo accediendo a Luar y buscando por orden alfabético.
Una vez instalado, voy a acceder a uno de mis add-ons de contenido. Por ejemplo, al de Red Bull TV que he instalado en el apartado anterior. Dentro de este voy a buscar los programas que me interesen. Cuando esté sobre uno de ellos mantendré pulsado el botón “ok” para que aparezca el menu contextual. En este seleccionaré “Agregar a grupo de AutoWidget” > “Acceso directo” > “Crear nuevo grupo de accesos directos”. Ahora asignaré un nombre (por ejemplo, “Aventura”). Para ir agregando contenido a este grupo sólo tengo que ir repitiendo esta operación.
Ahora vuelve a Ajustes > Skin > Configurar skin> Menus > Customise home menu. Si me situaré en el apartado creado (por ejemplo, “Documentales”) y seleccionaré “Widgets”. En la nueva ventana seleccionaré Choose widget >Add-ons > Add-ons de programas > AutoWidget > Mis Grupos > Aventura > Utilizar como widget. Si pulsas sobre la opción “Estilo” puedes cambiar el tipo de cartel que aparece en el menú (en este caso voy a seleccionar “Feature Poster”.
Ya puedes volver a la pantalla de inicio y comprobar como se creado el nuevo apartado. Puedes repetir este paso tantas veces como quieras, mezclando contenido de distintos complementos. De esta forma no sólo puedes crear tu Netflix casero, también puedes ampliar tu catálogo de contenido disponible.
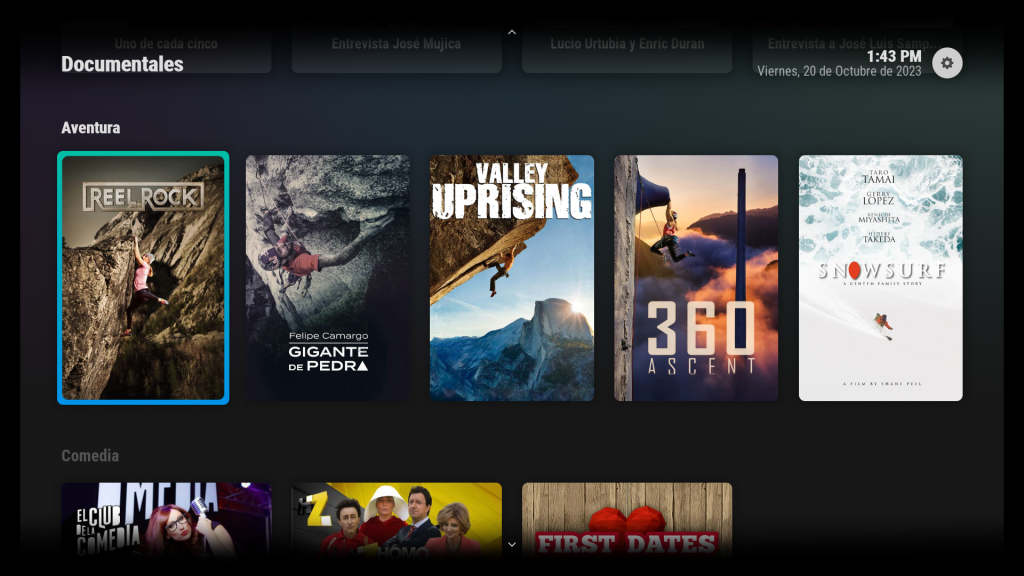
Agrega contenido de YouTube
Es sabido por todos que a día de hoy YouTube es la principal fuente de contenido audiovisual grauito, por lo que agregar contenido de los canales que nos interesan va a enriquecer nuestra videoteca.
Para agregar contenido de YouTube sigue estos pasos:
- Ve a Ajustes > Add-ons > Instalar desde repositorio > Kodi Add-on repository > Add-ons de video > YouTube > Instalar. Espera que aparezca la notificación de add-on instalado.
- Es muy posible que ya se haya instalado como dependencia de algún otro complemento. Si ya es así pulsa en “Actualizar” para verificar que tienes la última versión.
- Para poder iniciar sesión en el complemento de YouTube necesitamos crear una API a través de la Consola de Desarrolladores de Google. En primer lugar, crea un nuevo proyecto y asigna el nombre que quieras (por ejemplo “Kodi”).
- Después accede a la Biblioteca de APIs, busca “YouTube Data API v3” y habilítala.
- Desde este apartado selecciona Credenciales > Crear Credenciales > Clave de API. Copia y conserva el código que aparece en pantalla (clave API).
- Desde el menú lateral selecciona Pantalla de consentimiento > Externos > Crear.
- Indica el nombre que quieras para la aplicación (por ejemplo, “Kodi”) y tu correo electrónico. En el apartado de “Información de contacto del desarrollador” indica el mismo correo y pulsa en “Guardar y continuar”.
- Bajo el apartado “Usuarios de prueba” pulsa en “Add users”. Escribe tu correo asociado a la cuenta de YouTube y pulsa en “Guardar”.
- En el menú lateral selecciona Credenciales > Crear credenciales > ID de cliente OAuth.
- En tipo de aplicación selecciona “TVs y dispositivos de entrada limitada” y haz clic en “Crear”.
- Copia y conserva el ID de cliente y el secreto de cliente.
- Finalmente, abre en Kodi el add-on de YouTube y accede al apartado de Configuración > API e introduce los datos que has ido recopilando. Luego pulsa “OK” e “Iniciar sesión”.
- Te pedirá que vayas ‘google.com/device’ e introduzcas un código para conectar el dispositivo, y a continuación tendrás que elegir la cuenta de YouTube a vincular. Te aparecerá un mensaje indicando que Google no ha verificado esta aplicación (porque la acabas de crear y está en modo prueba). No te preocupes y pulsa en “Continuar”. Luego pulsa en “Permitir” para darle los permisos.
Ahora ya tienes acceso a tu cuenta de YouTube como un add-on de contenido más, desde el que puedes acceder a tus suscripciones y otros contenidos.
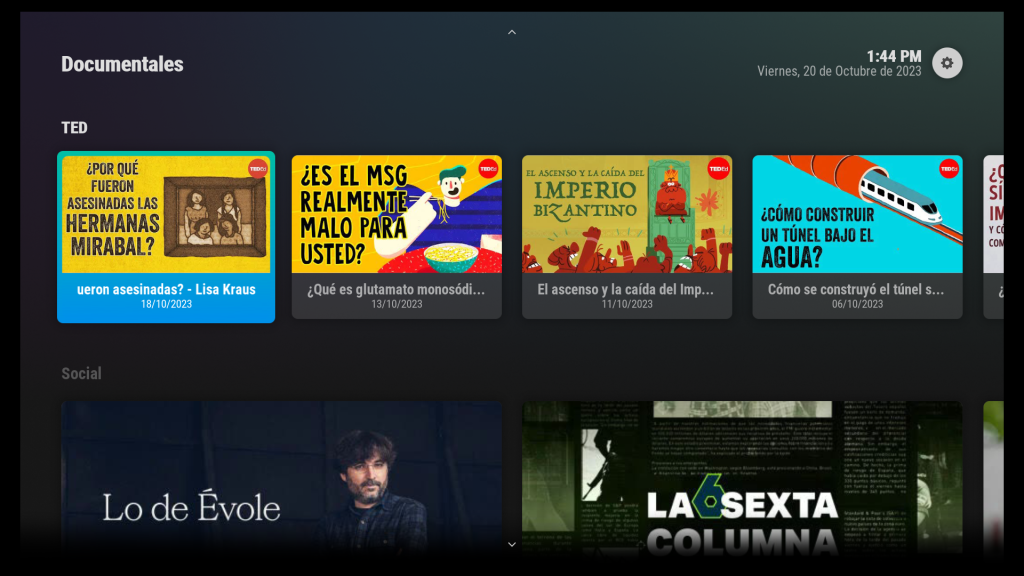
Agrega contenido de Google Drive
También puedes añadir contenido desde cualquier dispositivo en el que tengas instalado Google Drive. De esta forma no sólo puedes añadir cómodamente contenido en todos tus dispositivos a la vez, si no que además puedes compartir tus archivos con otras personas.
Si te interesa, en esta entrada puedes encontrar las instrucciones para realizarlo.
Agrega tus bibliotecas de Plex
Si eres un usuario avanzado, es muy posible que hayas montando un servidor Plex para gestionar fácilmente tu contenido en distintos dispositivos. Plex es una opción genial para administrar de forma cómoda tus archivos multimedia y visualizarlos en todos tus dispositivos, pero las opciones de personalización son muy limitadas.
Por este motivo Kodi y Plex son la pareja perfecta! Aprende cómo agregar tus bibliotecas en esta entrada.
¿Dudas?¿necesitas ayuda? entra aquí
Y si te ha gustado, compártelo! 🙂