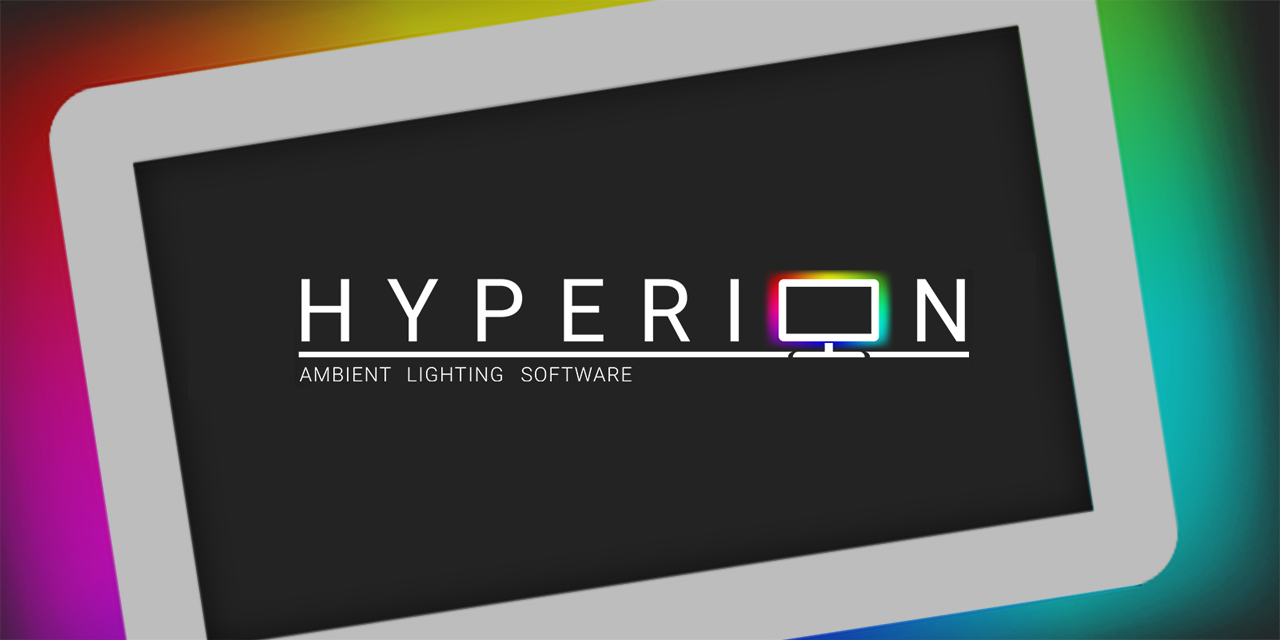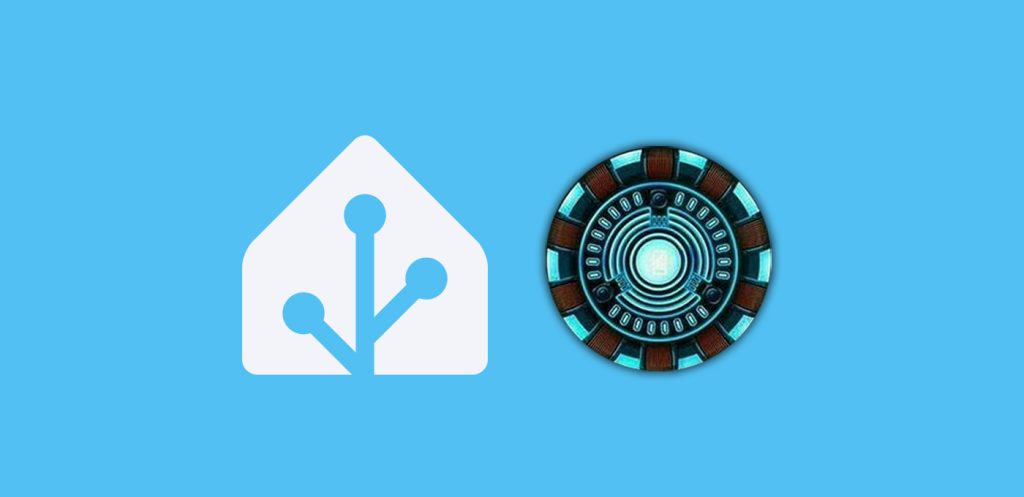En esta guía te enseño a crear tu ambilight con Hyperion de una forma sencilla, barata y minimizando los dispositivos.
Índice
¿Qué es el ambilight?
Para entender qué es Hyperion primero debes comprender el concepto de “ambilight“. Esta es una tecnología que incluyó Philips en algunas de sus Smart TV y, básicamente, consiste en una tira LED en la parte posterior que se ilumina con los colores correspondientes a la imagen que se está proyectando en la pantalla. De esta forma se consigue una experiencia mucho más inmersiva. En el siguiente video puedes ver un ejemplo de una Smart TV con ambilight en funcionamiento.
Como te puedes imaginar el ‘ambilight’ se ha hecho muy popular, y han surgido alternativas comerciales para incorporar esta tecnología a cualquier televisión. Algunas de ellas captan esta imagen a través de una cámara que se sitúa en la parte superior de la televisión (como Govee Inmersion) y otras pasan la imagen previamente por un dispositivo que procesa la imagen (como Lytmi).
Cada uno de estos sistemas tienen sus ventajas e inconvenientes, pero básicamente suelen coincidir en que son fáciles de instalar y tener un precio relativamente elevado.
Hyperion
En este contexto también surge Hyperion, un proyecto totalmente gratuito y de código abierto que admite distintos sistemas y dispositivos para que puedas crear tu propio sistema ambilight. Este software procesa dinámicamente la señal de video de entrada y la convierte en señal para controlar la luz ambiental (usando, por ejemplo, tiras de LED controladas a través de un dispositivo USB).
Este software debe ser instalado en alguno de los sistemas soportados (por ejemplo, en tu PC con Windows, un Mac o una Raspberry). Por otro lado también admite distintos dispositivos de iluminación para generar el ‘ambilight’ (por ejemplo, tiras LED direccionables WS2812). Pero también admite dispositivos controlados por otros sistemas como WLED, Yeelight o Philips Hue. Además puedes vincular varios dispositivos a la vez, por lo que puedes generar una experiencia ampliada (con una tira led detrás de la Smart TV, otra en el mueble, barras de iluminación a los lados…)
En esta entrada voy a simplificar al máximo la instalación para que veas lo sencillo que es crear tu ambilight con Hyperion. En concreto voy a instalarlo en mi PC para procesar la imagen (aunque luego voy a proyectar la imagen en la Smart TV mediante un cable HDMI o un chromecast) y voy a crear la iluminación con una tira WS2812B que ya controlo con WLED y una bombilla de Yeelight.
💡 En mi caso se trata de componentes muy baratos que ya tenía por casa, por lo que no he tenido que comprar nada. Además, si tienes una Raspberry en un cajón puedes utilizarla para tener el ambilight siempre disponible sin necesidad de encender tu ordenador.Instalación y configuración de Hyperion
Para crear tu ambilight con Hyperion primero tienes que instalarlo en el sistema que hayas elegido. En caso de que quieras instalarlo en Windows es muy sencillo:
- Entra en su repositorio, baja hasta el apartado ‘Assets’ y descarga el fichero correspondiente (el que indica ‘Windows-x64.exe‘).
- Ejecuta el fichero y completa la instalación. Es posible que al abrirlo tu antivirus te indique no es seguro, en este caso pulsa en “Más información” y “Ejecutar de todas formas”.
- Cuando termines la instalación podrás acceder a la configuración haciendo clic derecho sobre el icono en tu barra de notificaciones. También puedes acceder desde tu navegador introduciendo la siguiente URL ‘http://localhost:8090/’. En todo caso la configuración se realiza desde una interfaz web.
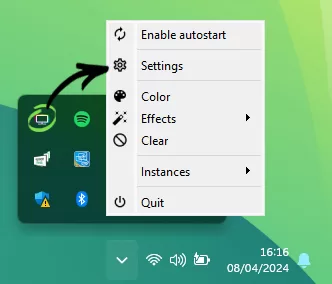
- En la documentación de Hyperion pueds encontrar instrucciones para realizar una configuración avanzada, pero a continuación te voy a guiar para que consigas realizar los ajustes básicos.
- En el menú horizontal que encontrarás en la esquina superior derecha pulsa sobre el icono de la llave inglesa y selecciona la opción “Nivel de configuración”. En el desplegable de la ventana emergente selecciona “Experto” y pulsa sobre “Guardar y recargar”.
- En el menú lateral de la izquierda pulsa en “General” y céntrate en el bloque titulado “Gestión de instalaciones de hardware LED”. Aquí vamos a añadir una entrada por cada uno de nuestros dispositivos de iluminación que van a formar parte del ambilight (utilizando el botón “Crear instalación”). Por ejemplo, en mi caso voy a añadir la tira LED de la Smart TV y una bombilla Yeelight. Una vez añadidos todos pulsa sobre el botón “Apagado” para que su estado pase a “Encendido”.
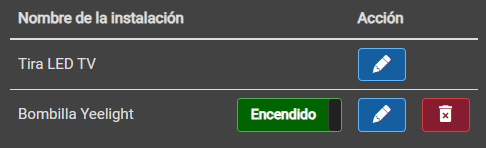
- Desde el menú lateral ve a Instancias LED > Salida LED. Desde aquí podrás seleccionar y configurar cada uno de los dispositivos anteriores (pulsando en el nombre de la barra naranja).
- Tipo de controladora. Aquí tienes que indicar el protocolo con el que controlas tus dispositivos de iluminación (por ejemplo, ‘WLED’ o ‘Yeelight’).
- Ajustes específicos. En el caso de la tira WLED la ha descubierto automáticamente al estar conectada a la misma red y no he ternido que hacer nada más, ya que ha importado toda la información de WLED. Para la bombilla Yeelight me ha guiado a través de un asistent que también la ha detectado automáticamente. Si pulsas en el botón que indica “Identificar” el dispositivo parpadeará. Después pulsa en “Guardar ajustes”.
- Para cada dispositivo, selecciona la pestaña “Disposición LED” que encontrarás justo debajo de la barra naranja. Aquí tenemos que indicar como están distribuidos los LEDs alrededor de la pantalla.
- En el caso de la tira LED seleccionaremos la opción “Disposición clásica (Marco LED)” e indicaremos cuantos LEDs hay que cada arista de la televisión. Para que los colores de la iluminación sean coherentes con la imagen de la pantalla, asegúrate de indicar correctamente donde se encuentra el primer LED en el campo “Posición de entrada”. Conforme vayas modificando la configuración, a la derecha se irá actualizando una vista previa. Cuando termines de ajustarlo pulsa sobre el botón “Guardar Disposición”.
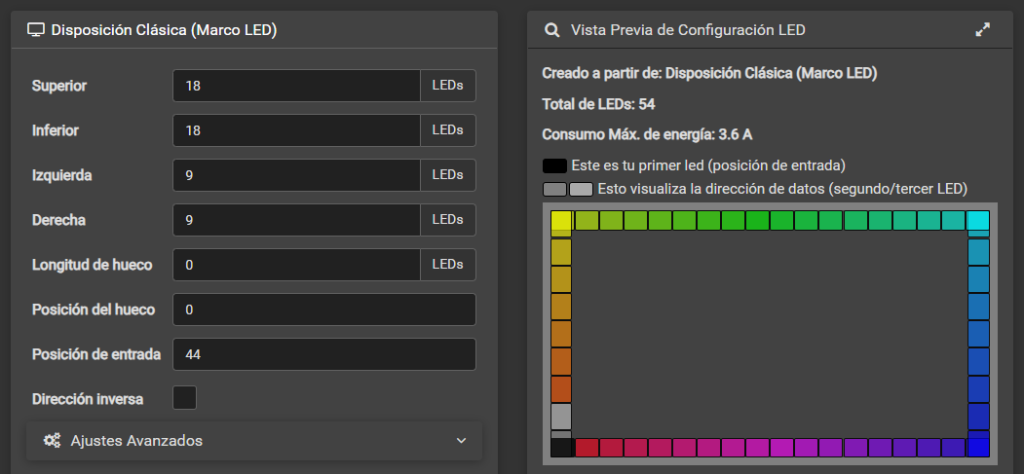
- En el caso de bombillas y similares, que a efectos prácticos cuentan como un único LED, por defecto ocupará uno de los lados por completo. Para ajustarlo tienes que pulsa sobre el botón de “Ajustes Avanzados” y jugar con las opciones disponibles hasta que se refleje como quieras.
- Una vez configurados todos los dispositivos de iluminación, en el menú lateral pulsa sobre “Hardware de Captura”. Aquí tienes que indicarle a Hyperion que imagen es la que tiene que procesar para crear los efectos de iluminación.
- Si se trata, como en mi caso, del propio ordenador marca la casilla “Activar” del bloque “Captura de Pantalla”. A continuación marca la opción “QT” en el campo “Dispositivo descubierto”. En el campo de “Entrada” tendrás que seleccionar la pantalla cuya imagen se va a procesar (por ejemplo, la de la televisión). Si no tienes claro cuál es cuál, haz clic derecho en el escritorio de tu ordenador y pulsa sobre “Configuración de pantalla”. Después pulsa en “Guardar ajustes”.
- Por último utiliza el menú lateral para volver al “Cuadro de mandos” y verifica que se han encendido las opciones “Captura de pantalla” en todos los dispositivos.
Integración con Home Assistant
Como no podía ser de otra manera, Hyperion tiene integración oficial con Home Assistant. Por tanto otra de las ventajas de crear tu ambilight con Hyperion es que vas a poderlo incluir en tus automatizaciones (por ejemplo, para lanzarlo al abrir aplicaciones concretas o apagarlo automáticamente al apagar tu Android TV).
Si Home Assistant no lo descubre de forma automática, ve a Ajustes > Dispositivos y servicios > Añadir integración > Hyperion. En el asistente de configuración simplemente tienes que introducir la IP del sistema donde lo hayas instalado (por ejemplo, tu ordenador o una Raspberry) y dejar el puerto que viene indicado. Hecho esto observarás que se han creado los dispositivos y entidades correspondientes bajo la inetgración de Hyperion.
¿Dudas?¿necesitas ayuda? entra aquí
Y si te ha gustado, compártelo! 🙂