En esta entrada te enseño a crear tu propio ‘Google Echo Show’, un potente panel inteligente reutilizando viejos dispositivos y componentes.
Índice
¿Qué es un ‘Google Echo Show’?
Para empezar, no existe ningún ‘Google Echo Show’. Lo que hoy vamos a crear es un dispositivo inspirado en el Amazon Echo Show 15. Este último es un dispositivo que, integrándose con la decoración del hogar, puede ser utilizado como organizador, para visualización de contenido y control de domótica. El concepto me parece genial, en mi caso perfecto para colocarlo en el estudio donde trabajamos.

Tengo que decir que cuando ví el producto me gustó todo, menos el precio 😅. Por este motivo te voy a enseñar a crear tu propio ‘Google Echo Show’ (por supuesto, por un coste mucho menor, e incluso gratis).
Requisitos previos
Para crear tu propio ‘Google Echo Show’ necesitas los siguientes materiales:
- Una pantalla con entrada HDMI. En mi caso voy a reutilizar una que le he quitado a un viejo portátil. Hay mucha información por internet al respecto, pero las instrucciones resumidas son (i) desmontar con cuidado tu ordenador para sacar la pantalla, (ii) buscar en Google una placa controladora (la encontrarás en páginas como AliExpress por unos 20€ o menos) y (iii) añadir una fuente de alimentación adecuada (revisa las características concretas cuando compres la placa controladora) que seguramente también tengas por casa.
- Un Google Chromecast. Personalmente también tengo por casa uno que se ha quedado huérfano, por lo que el proyecto no va a tener coste para mí. No obstante, aunque tuvieras que comprarlo ya ves que cuesta una pequeña fracción de lo que vale el Amazon Echo Show 15. Además, en esta entrada ya te expliqué como puedes conseguir uno «regalado».
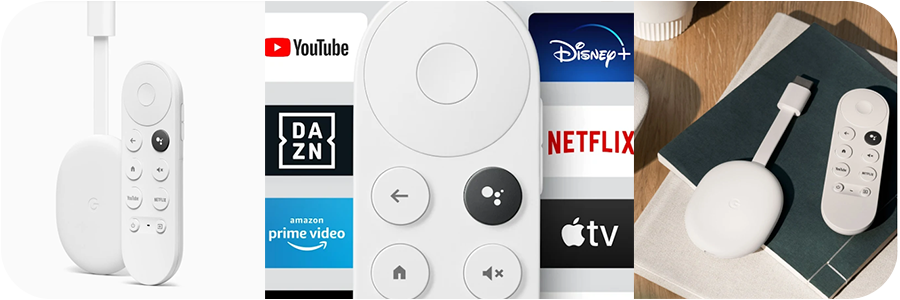
Proceso de montaje
El proceso de montaje para crear tu propio ‘Google Echo Show’ es súper sencillo:
- La pantalla. Una vez que ya tengas tu pantalla vieja y tu placa controladora funcionando, y hayas comprobado que muestra perfectamente el contenido proporcionado por la entrada HDMI, sólo queda enmarcarla. Esto va a depender de las proporciones de tu pantalla, pero puedes comprar un marco de dimensiones similares o hacer uno a medida con unos listones de madera.
- El Chromecast. Si ya has utilizado uno anteriormente sabrás que es muy sencillo de usar. Básicamente, tienes que enchufarlo a la corriente y a la entrada HDMI de la pantalla, y configurarlo con el mando que trae. Además, sus pequeñas dimensiones y cable flexible lo hacen perfecto para esconderlo detrás de un marco.
Configuración del encendido
Si estás reutilizando una vieja pantalla de portátil como yo, lo normal es que tengas la fuente de alimentación de la misma por un lado, y la del Chromecast por el otro. En este caso esto es perfecto, ya que nos va a permitir encender y apagar fácilmente nuestro ‘Google Echo Show’.
- Si utilizas Home Assistant, lo más sencillo es que integres el Google Chromecast en HA y conectes la fuente de alimentación de la pantalla a un enchufe inteligente. Luego sólo tienes que crear una automatización para que cuando se encienda el Chromecast a través del mando, se encienda el enchufe inteligente, y viceversa. Además de esta forma también puedes utilizarlo para encenderlo automáticamente cuando entres en la habitación, enciendas el ordenador o en función de un horario.
- Si NO utilizas Home Assistant, también puedes hacerlo a través de la aplicación de Google Home. Puesto que el Chromecast es un dispositivo de Google se va a integrar perfectamente en la aplicación. A partir de aquí sólo tienes que conectar la fuente de alimentación a un enchufe inteligente compatible con Google, y crear una rutina para que cuando se encienda el Chromecast a través del mando, se encienda el enchufe inteligente, y viceversa.
NOTA: En mi caso nada de esto ha sido necesario, ya que la placa controladora de la pantalla se apaga automáticamente si no está recibiendo contenido. Por lo tanto, está sincronizada de forma natural con el Chromecast.Reproducción multimedia
Esta es la parte más sencilla, ya que el Google Chromecast está diseñado principalmente para ello. Por tanto, aunque no me voy a extender en este apartado, quiero recordarte lo siguiente:
- Incorpora Google TV, que además de tener todas las funcionalidades de Android TV es, en mi opinión, el mejor agregador de contenido multimedia.
- Más allá de las plataformas de ‘streaming’, hay muchas aplicaciones de contenido gratuito.
- El Google Chromecast tiene conectividad WiFi y Bluetooth, por lo que puedes conectarle todo tipo de periféricos como mandos, ratones, teclados, auriculares, altavoces… Personalmente tengo conectados unos altavoces Creative Pebble V3. Como funcionan con bluetooth, se vinculan automáticamente con el Google Chromecast al encenderlo.

💡Por cierto, también me ha venido genial tener un teclado y un ratón con bluetooth dual que permiten conectarse a varios dispositivos simultáneamente para controlar el 'Google Echo Show' cómodamente.Gestión de la domótica
El Google Chromecast viene de serie con un mando que cuenta con un botón para lanzar el asistente de Google. Esto nos permite controlar cualquier dispositivo vinculado a través de la aplicación de Google Home (bombillas, enchufes, termostatos…). Además, si utilizas Home Assistant ya sabrás que puedes integrar Google Assistant para controlar tus dispositivos.
De esta forma podemos controlar la domótica de nuestro hogar fácilmente hablándole directamente al mando. En mi caso lo tengo en el estudio y también lo utilizo para controlar otros dispositivos de la estancia, como la impresora.
Pero no sólo eso! Con Home Asssitant puedes utilizar el dispositivo para recibir notificaciones de audio generadas por tus automatizaciones (por ejemplo, cuando termine la lavadora) o notificaciones en pantalla (muy útil, por ejemplo, si estás trabajando, para que el audio no te interrumpa en medio de una reunión). También puedes utilizar la integración de Google Cast para mandar contenido multimedia a la pantalla (como la imagen de tus cámaras de seguridad).
Modo organizador
Si has usado alguna vez un Google Chromecast sabrás que cuando entra en modo «stand-by» muestra en pantalla un ‘widget’ con la hora y el tiempo, con una galería dinámica de imágenes de fondo. También puedes reemplazar esta galería por uno de tus albumes de Google Fotos, como te expliqué en los trucos de configuración del Google Chromecast.
⚙️ NOTA! Puedes configurar el tiempo de inactividad requerido para apagar el dispositivo desde Ajustes > Sistema > Alimentación y energía.Dejando esto a un lado, un aspecto que me gusta mucho del Amazon Echo Show es su vista en «modo organizador», que me parece muy práctica para aprovechar el modo «stand-by» del dispositivo. Conseguir replicar este modo me parece la guinda para nuestro ‘Google Echo Show’.
Para conseguirlo vamos a descargar la aplicación Dashboard Screen Saver en el Google Chromecast (me ha costado 1,89€). Esta aplicación permite utilizar una url externa como pantalla para el modo «stand-by». Una vez instalada tienes que pulsar en la opción ‘Dashboard URL to display as the screen saver’ e indicar la URL que quieras mostrar.
💡 NOTA! en los Google Chromecast no funciona de forma nativa, requiere seguir las instrucciones de configuración en su documentación. Está muy bien explicado y es muy sencillo, apenas he tardado 5 minutos.Personalmente, he encontrado dos opciones interesantes:
- Si eres usuario de Home Assistant, puedes crear un ‘dashboard’ 100% personalizado y mostrar toda aquella información que te interese. Además, podrás interactuar con el panel de control para controlar tus dispositivos.
- Si NO eres usuario de Home Assistant, puedes entrar en la página web de DAKboard y crea una cuenta gratuita (o accede con tu cuenta de Google). Esta plataforma te va a permitir crear un ‘dashboard’ personalizado con distintos ‘widgets’ como un calendario, la fecha, listas de tareas, etc. Una vez configurado puedes acceder a él a través de la URL proporcionada en el apartado Settings & Defaults > Private URL.























