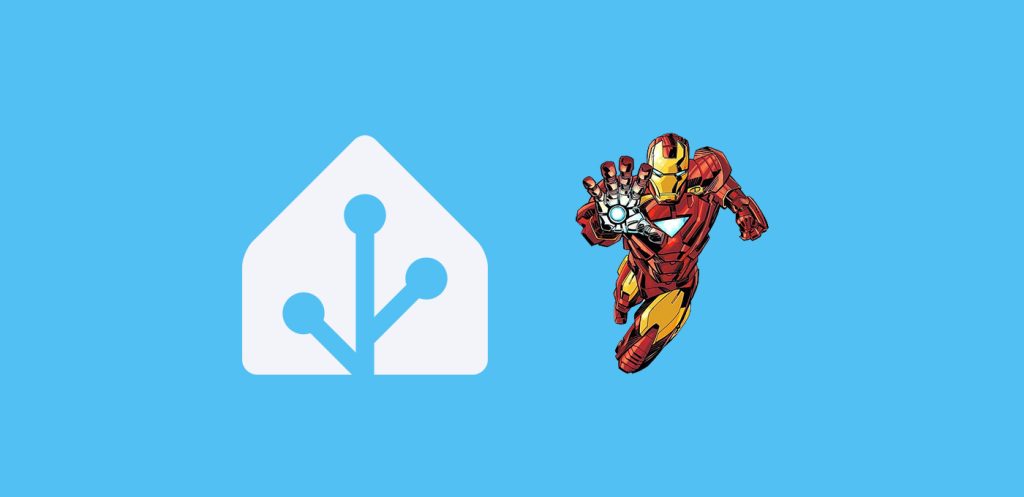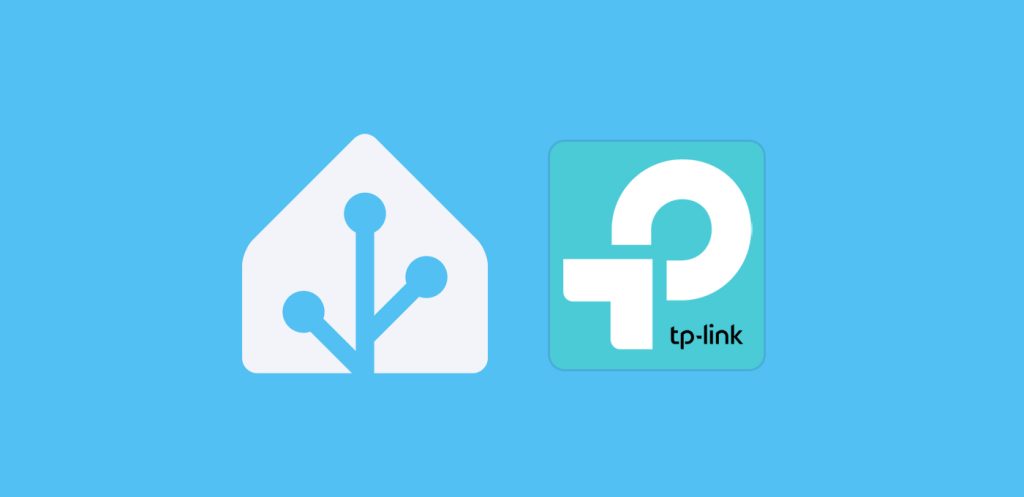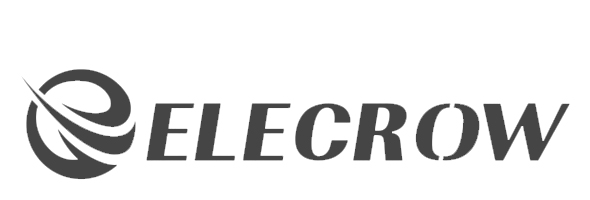Hoy te voy a enseñar a instalar el ambilight Govee, una de las mejores opciones para llevar tu multimedia a otro nivel!
Índice
Opciones de ambilight
Ya sabes que el ambilight es una tecnología que incluyó Philips en algunas de sus Smart TV y, básicamente, consiste en una tira LED en la parte posterior que se ilumina con los colores correspondientes a la imagen que se está proyectando en la pantalla. De esta forma se consigue una experiencia mucho más inmersiva. En el siguiente video puedes ver un ejemplo de una Smart TV con ambilight en funcionamiento.
Ahora, ¿qué opciones tienes para tener ambilight en tu Smart TV?
- Comprar una Smart TV de Philips con Ambilight incorporado.
- Crear tu propio Ambilight casero con Hyperion.
- Usar soluciones comerciales que adaptan tu Smart TV.
En este último apartado encontrarás distintos fabricantes (como Lytmi) que te proporcionan un controlador, al que tienes que conectar tu fuente de entrada de video (por ejemplo, un Chromecast o una consola). Este controlador se encarga de escanear la imagen y mandar los colores a la tira LED que crea el efecto ambilight. Algunas ventajas de este tipo de soluciones es que no se nota que lo has incorporado a tu Smart TV y funcionan sin ningún retraso.
Los principales inconvenientes, para mí, es que no pueden tratar contenido protegido (como el de las mayorías de plataformas de ‘streaming’) y que requieren de una entrada de video adicional (no funcionan con la imagen nativa de tu Smart TV). Personalmente, esta opción no me convence porque los casos en los que lo puedes utilizar son muy limitados, y te pierdes los más interesantes (como por ejemplo, usar el ambilight con una película de Netflix). Creo que son una buena opción cuando vas a reproducir contenido local desde un reproductor externo.
Por otro lado está el kit de ambilight de Govee, que sigue una filosofía diferente. En este caso también tenemos un controlador, pero la imagen la capta con una pequeña cámara que tienes que colocar (en principio) en la parte superior de tu Smart TV. Gracias a este sistema puedes usar tu ambilight con cualquier contenido que se esté reproduciendo en pantalla.
No obstante, es cierto que a much@s les tira para atrás que la cámara en la parte superior de la televisión queda un poco anti-estética. Es por eso que te voy a compartir un pequeño truco para instalar el ambilight Govee disimulando la presencia de la cámara.




Preparar la cámara
El truco que vamos a aplicar para que nuestra cámara pase desapercibida es, simplemente, colocarla en la parte inferior. De esta forma no solo no destacará sobre tu Smart TV, además podrás disimular su presencia con otros elementos como adornos o cajas. Los elementos que uses van a depender de tus preferencias, tu decoración e incluso de la colocación de tu televisión.
En mi caso voy a usar la versión T3 del ambilight de Govee, pero el principio es el mismo si tienes alguna versión anterior. El primer paso es preparar la cámara para que pueda captar la imagen desde la parte inferior. Como te decía, va a depender de tu caso concreto, pero en el mío le he quitado la parte que hace contrapeso para poder colocar la cámara libremente.


Estas piezas están unidas a presión, por lo que necesitarás herramientas (una pua de plástico para abrir la ranura es perfecta) y paciencia para quitarla (y es posible que se rompa un poco, ténlo en cuenta).
Además, he diseñado un pequeño soporte con la impresora 3D que le da el ángulo perfecto a la cámara para captar la imagen (según indicaciones de Govee). Si te interesa, puedes descargarlo de forma gratuita desde nuestro perfil de Patreon.

Instalación
Para instalar el ambilight Govee sigue estos pasos:
- Limpia bien la parte trasera de tu Smart TV, para que no haya polvo en la superficie y la tira LED se adhiera perfectamente.
- Retira la Smart TV para facilitar la colocación de la tira LED. Si puedes colocarla boca abajo contra una superficie acolchada (como un sofá), mejor. Así no dañaremos la pantalla en el proceso.
- Empieza colocando la tira LED desde la esquina inferior derecha (vista desde atrás) hacia arriba, y ve dibujando el perímetro. Procura que el tramo con LEDs quede centrado en el lateral correspondiente.

- A medida que vayas colocando la tira en uno de los laterales de la Smart TV puedes ir pegando las piezas que vienen en la caja, para reforzar la fijación de la tira LED.
- Lleva de nuevo la Smart TV en su sitio, y coloca la cámara en la parte superior o inferior (como prefieras), pero verifica que ha quedado centrada.
- Saca el controlador de la caja, y conecta la tira LED y la cámara a los puertos USB-C. Conecta también el cable de alimentación de corriente.
- Descarga la aplicación de Govee y crea una cuenta o inicia sesión.
- Pulsa en el icono ‘+’ de la esquina superior derecha para añadir tu ambilight. Probablemente te saldrá en la parte superior una notificación indicando que ha sido descubierto.
- A continuación sigue las instrucciones del asistente, para vincular tu dispositivo y conectarlo a tu red WiFi.
- Si, como yo, has elegido colocar la cámara en la parte inferior de tu Smart TV, tenlo en cuenta a la hora de calibrar la cámara. Por ejemplo, cuando te pide que identifiques la posición de los colores que estás viendo, imagínate que la Smart TV está al revés (o dale la vuelta al móvil).
Ajustes de la aplicación
Una vez hayas terminado de instalar el ambilight Govee, vamos a hacer unos ajustes en su aplicación para mejorar la respuesta de los colores de la tira LED. Para ello te recomiendo que bajes la luz ambiental (de forma que distingas los colores con claridad) y que reproduzcas un ‘test ambilight’ en tu Smart TV, como el siguiente.
La idea es que, mientras reproduces el video y observas los colores que refleja la tira LED, entres en cada apartado de la aplicación (brillo relativo, calibración de color, etc.) y vayas modificando los parámetros hasta que queden a tu gusto.
Integración en Home Assistant
Como broche final para terminar de instalar el ambilight Govee, vamos a integrarlo en nuestro sistema domótico para poder controlarlo con nuestras automatizaciones. Es posible que hayas comprobado que este modelo (H6097) no está, a día de hoy, entre los modelos soportados por la integración oficial. No obstante, te voy a enseñar distintas formas sencillas de controlarlo desde Home Assistant.
Control a través del asistente
Puedes vincular el ambilight para controlarlo con el Asistente de Google o con Alexa. Por tanto, si tienes alguno de estos asistentes integrados en Home Assistant sólo tienes que enviarles el comando correspondiente para manejarlo. Para controlar tu ambilight con el asistente, accede a la App de Govee y pulsa sobre tu dispositivo de iluminación. Luego pulsa en el icono del engranaje de la esquina superior derecha y baja hasta el icono del asistente. Selecciona el tuyo y sigue las instrucciones.
Control con un enchufe inteligente
¿No tienes o no quieres usar uno de los asistentes que te he indicado? Pues entonces es tan fácil como utilizar un ecnhufe inteligente, que encienda y apague la tira LED. Yo solía utilizarlo de esta forma, combinándolo en automatizaciones con mi Android TV integrada.
Control vía MQTT
Si tampoco quieres usar un enchufe inteligente, o la ubicación de tu Smart TV no te lo permite, también puedes controlarla vía MQTT. Para ello sigue estos pasos:
- En HA, ve a Ajustes > Complementos > Tienda de complementos. Desde aquí pulsa en los 3 puntos de la esquina superior derecha y selecciona la opción «Repositorios».
- Añade el siguiente repositorio, pulsa en «Añadir» y reinicia Home Assistant.
https://github.com/wez/govee2mqtt- Vuelve a Ajustes > Complementos > Tienda de complementos y busca «Govee to MQTT bridge». Haz clic y pulsa en «Instalar».
- Dale unos segundos y cuando finalice la instalación accede a la pestaña de «Configuración». Activa la casilla de «Mostrar opciones de configuración opcionales no utilizadas» y cumplimenta los siguientes campos:
- Govee Account Email. Corresponde al correo electrónico con el que accedes a la aplicación de Govee.
- Govee Account Password. Corresponde al correo electrónico con el que accedes a la aplicación de Govee.
- Govee API Key. Corresponde a tu clave API de desarrollador. Si no tienes una, puedes solicitarla desde la aplicación siguiendo estos pasos y en unos segundos la recibirás en tu correo.
- Baja al final de la página y pulsa en «Guardar».
- Vuelve a la pestaña de «Información» y pulsa en «Iniciar». Accede siempre a la pestaña de registro para verificar que no hay ningún mensaje de error y la instalación se ha realizado correctamente. Reinicia de nuevo Home Assistant.
- Si vas a Ajustes > Dispositivos y servicios > MQTT > Dispositivos, buscas el nombre de tu dispositivo (por ejemplo, «Ambilight») y pulsas sobre él, ya podrás controlarlo!
Por cierto, para llevar a cabo este último método de control hemos seguido este video de nuestro amigo Héctor de HectorzIN Domótica, échale un ojo! 😎
♥️ ¿Eres YouTuber y quieres aparecer en nuestras entradas? Únete a nuestros canales amigos!