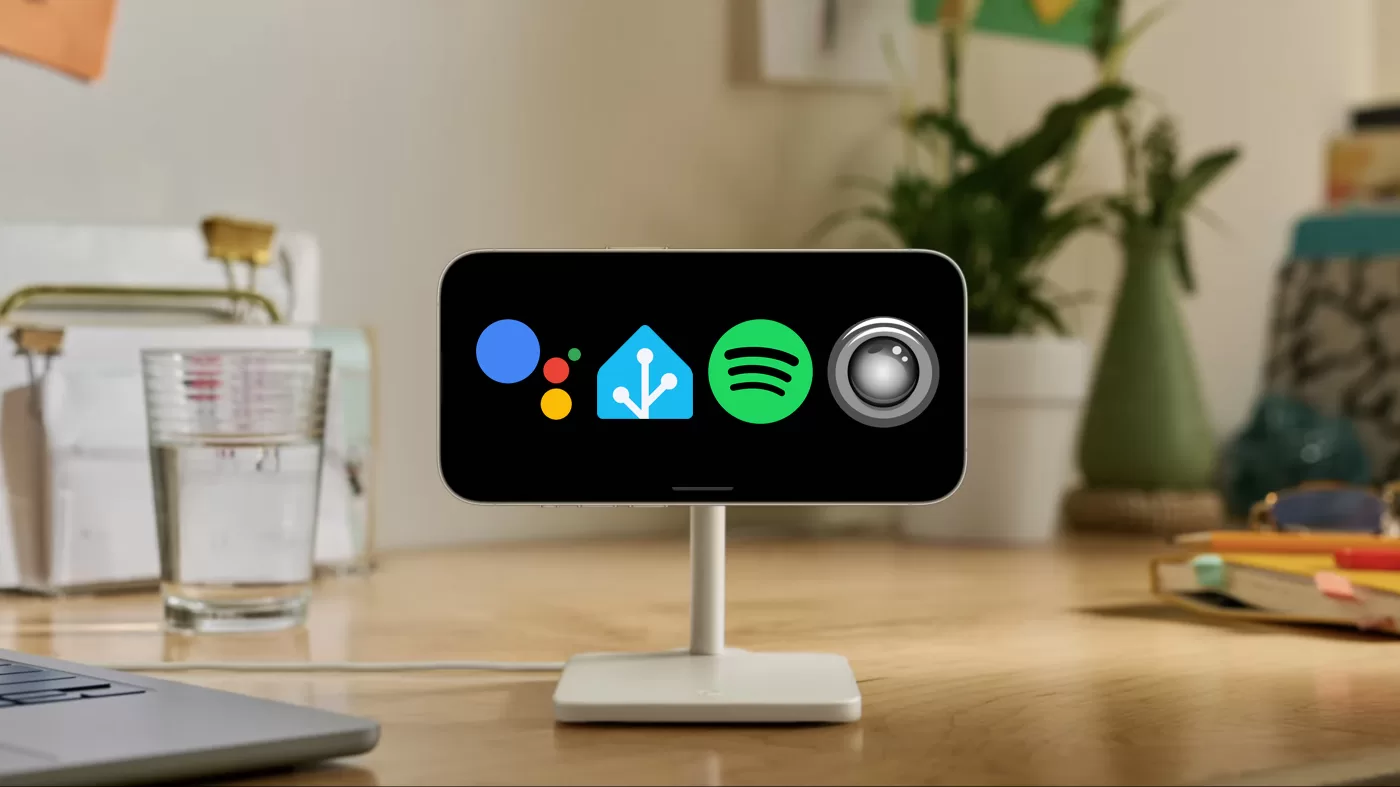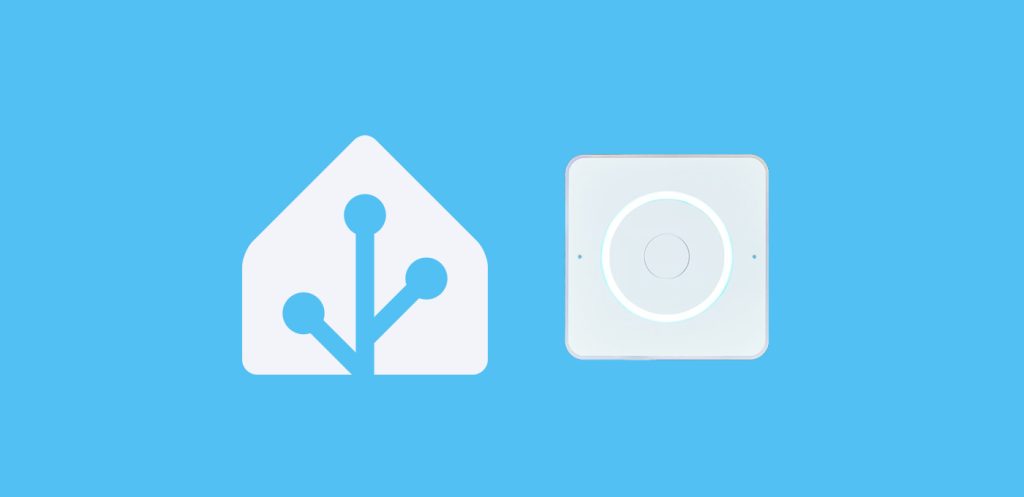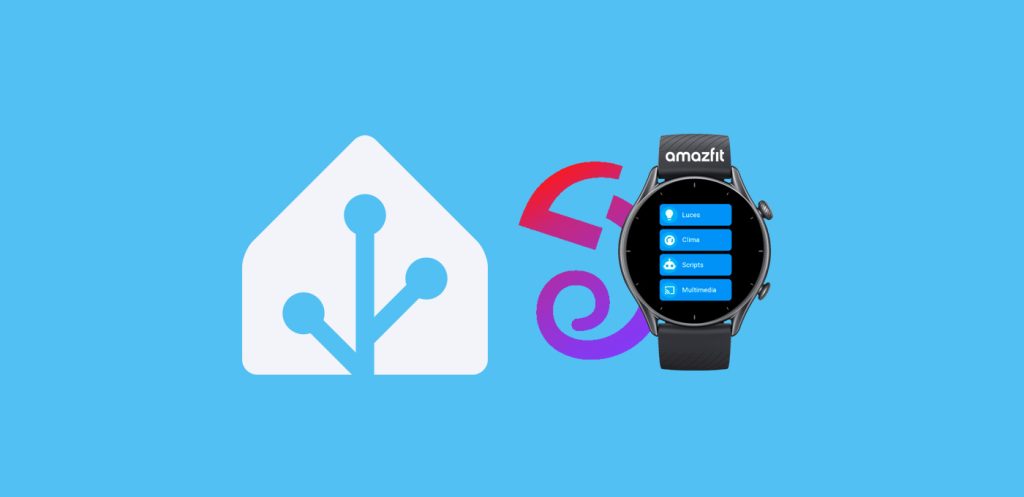Aprovecha tus dispositivos aprendiendo a crear un controlador con un teléfono viejo, más potente que muchos dispositivos nuevos.
Índice
Puesta a punto del dispositivo
En mi caso he rescatado un Nokia 6, con el hardware intacto y Android 9, lo cuál va a ser más que suficiente para crear un controlador con un teléfono viejo. No obstante, vamos a revisar que aspectos podemos mejorar para optimizar el dispositivo.
- Sustitución de piezas dañadas. Si el motivo por el que el teléfono acabó en el cajón es que tenía alguna pieza dañada, siempre puedes encontrarla en Aliexpress y sustituirla tu mismo, por unos pocos euros. Es mucho más sencillo de lo que parece y en YouTube vas a encontrar tutoriales de cómo hacerlo. Además, si ya habías dado por perdido el teléfono no tienes nada que perder. En mi caso todo funciona correctamente, y el estado de la batería no me preocupa porque va a estar permanentemente enchufado.
- Restaura el dispositivo. Lo primero que vamos a hacer es dejar el teléfono como si la acabásemos de comprar. Esto eliminará los archivos e instalaciones que haya ido acumulando con el tiempo y pueda ralentizar su funcionamiento. Asegúrate antes de hacer una copia de seguridad de los datos que quieras conservar. La ruta exacta puede variar dependiendo del dispositivo, pero en general podrás localizar esta opción entre los Ajustes del teléfono buscando «Reestablecer datos de fábrica«. Este paso lo recomiendo en todo caso.
- Actualización del sistema. Cuando quieres crear un controlador con un teléfono viejo siempre es buena idea consultar si tiene alguna actualización oficial disponible. Para ello accede a Ajustes > Sistema > Información del dispositivo > Actualización del sistema > Buscar actualizaciones disponibles. De existir alguna, te ofrecerá la opción de instalarla. Como comentaba, he llegado hasta Android 9 y me parece suficiente para todo lo que vamos a hacer.
- ‘Rootear’ el teléfono. Si no hay ninguna actualización disponible y el sistema operativo se te queda corto, puedes considerar la opción de ‘rootear’ tu dispositivo para saltarte los bloqueos del fabricante e instalar una versión superior de Android. Diría que para poder instalar aplicaciones recientes como mínimo vas a necesitar Android 5. Si te interesa investigar esta posibilidad, vuelve a Ajustes > Sistema > Información del dispositivo y localiza el número de modelo exacto del teléfono. Luego busca en Google ‘Rootear + fabricante + modelo’ o ‘Fabricante + modelo + custom rom’. De esta forma podrás localizar fácilmente tutoriales para llevarlo a cabo.
Ahora ya podemos empezar a explotar todas las funcionalidades del controlador.
Conviértelo en un altavoz inteligente
Como controlador uno de los usos más interesantes va a ser utilizarlo como altavoz inteligente, para poder darle órdenes sin tener que cogerlo ni desbloquearlo.
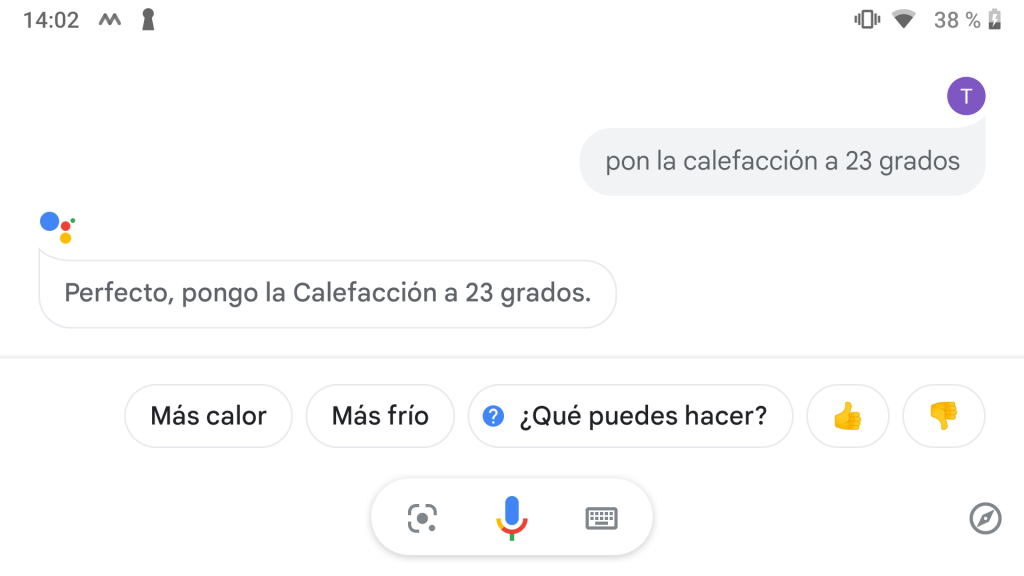
En mi caso voy a instalar el asistente de Google y voy a hacer algunos ajustes:
- El primer paso es descargar e instalar la aplicación del asistente.
- Lo siguiente que vamos a hacer es permitir que el asistente se active cuando la pantalla esté bloqueada, para que podamos activarlo con la voz sin hacer nada más. Para ello abre la aplicación de Google, y pulsa sobre el icono de tu perfil en la esquina superior derecha, y luego en Ajustes. Baja hasta la opción «Asistente de Google». Entra en el apartado «Pantalla de bloqueo» y activa las opciones que te aparecen.
- A pesar del ajuste anterior, en muchos teléfonos (como es mi caso) es insuficiente para activar el asistente de Google con la pantalla apagada. Esto lo vamos a solucionar utilizando una aplicación de Standby. Como su propio nombre indica, cuando se inicia la aplicación permanece en pantalla un reloj. Puedes configurar el tipo de reloj y el brillo de la pantalla. De esta forma vamos a poder activar el asistente sin tocar el teléfono. No obstante, te recomiendo que solo actives el modo ‘stand by’ cuando te encuentres en la habitación del controlador para ahorrar bateria.

- Puesto que estás en los ajustes del asistente, aprovecha para revisar las opciones disponibles y personalizarlo a tu gusto. Por ejemplo, puedes seleccionar los idiomas en los que le hablarás al asistente, un servicio predeterminado para reproducir música (por ejemplo, Spotify), crear comandos de accesos directos, cambiar la voz del asistente, etc.
- Ya de paso voy a aprovechar para facilitar el acceso al controlador lo máximo posible desactivando la seguridad en el bloqueo de la pantalla. Puesto que el teléfono no se va a mover de mi escritorio, la seguridad no es algo que me preocupe. Para ello solo hay que acceder a Ajustes >Seguridad > Bloqueo de pantalla y voy a seleccionar «Ninguno». De esta manera al pulsar cualquier botón voy a llegar directamente a la pantalla de inicio.
Por si no estás familiarizado con el asistente de Google, solo con esto ya puedes utilizar el controlador para hacerle consultas, poner música, controlar los dispositivos vinculados a Google Home… En su página web puedes encontrar más ideas sobre todo lo que puede hacer.
Conéctalo con Home Assistant
Como no podía ser de otra manera, uno de los objetivos de crear un controlador con un teléfono viejo es darle pleno acceso a Home Assistant para integrarse en nuestro sistema domótico.
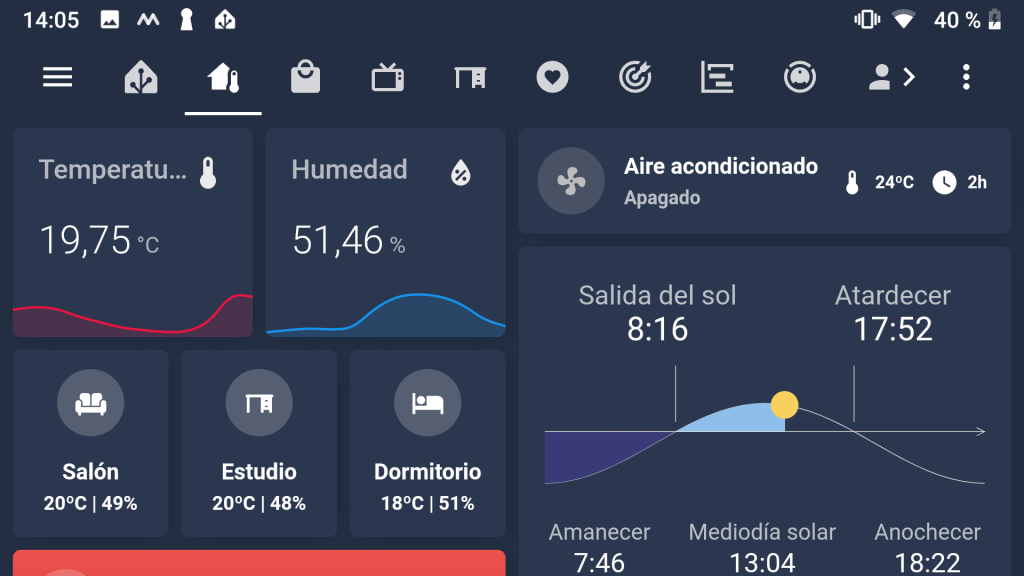
Para ello solo tienes que instalar la aplicación de Home Assistant en el dispositivo. Esto no es nuevo para nosotros, y ya sabemos que mediante su instalación vamos a poder acceder a HA desde el controlador para manejar todos nuestros dispositivos. Además, podemos crear ‘widgets’ en la pantalla de inicio del dispositivo para activar acciones de una forma rápida (por ejemplo, encender la impresora, la luz, la calefacción, un ventilador…)
Pero también vamos a poder enviar información del dispositivo a HA para establecer automatizaciones a través de sus sensores. Por ejemplo, si se trata de un teléfono antiguo y no tiene carga inteligente, podemos crear una automatización con un enchufe inteligente para que sólo se encienda cuando la batería está por debajo de un porcentaje determinado.
Además, mediante la integración del asistente de Google con Home Assistant vamos a poder controlar todo nuestro sistema domótico con la voz.
Automatiza el modo ‘Stand by’
Si has integrado tu dispositivo en Home Assistant puedes automatizar el modo ‘Stand by’ fácilmente para que sólo se active cuando lo necesites. Por ejemplo, en mi caso estará en el estudio y se activará o desactivará en función de si los ordenadores está encendidos o apagados (haciendo uso del complemento Nmap Tracker).
Dependiendo de la estancia en el que lo coloques y el uso que le vayas a dar, tendrás que establecer el desencadenante correspondiente para activarlo y desactivarlo. Para ello vamos a utilizar el servicio de notificaciones con comandos.
- Activación del modo ‘Stand by’
La secuencia de activación se compone de dos acciones, la primera para despertar el dispositivo y la segunda para lanzar la aplicación Standby (no olvides reemplazar el nombre de tu dispositivo).
sequence:
- service: notify.mobile_app_DISPOSITIVO
data:
message: command_screen_on
data:
ttl: 0
priority: high
- service: notify.mobile_app_DISPOSITIVO
data:
message: command_launch_app
data:
package_name: maa.standby_ios.widgets.lock_screen
- Desactivación del modo ‘Stand by’
Para desactivar el modo ‘Stand by’ basta con lanzar cualquier otra aplicación (en el ejemplo, búsqueda de Google) para salir de la aplicación y permitir que el teléfono se bloquee normalmente (no olvides reemplazar el nombre de tu dispositivo).
sequence:
- service: notify.mobile_app_DISPOSITIVO
data:
message: command_launch_app
data:
package_name: com.google.android.googlequicksearchbox
- Reactivación del modo ‘Stand by’
Además del desencadenante que hayas determinado para activar el modo ‘Stand by’, tienes que tener en cuenta un escenario adicional. Cuando le demos alguna orden y le saquemos del «modo escucha», queremos que vuelva al modo activo una vez haya recibido el comando.
Para ello previamente necesitas activar el sensor ‘Interactivo’ desde la aplicación del móvil en Ajustes > Aplicación complementaria > Administrar sensores > Sensores de energía.
Hecho esto sólo necesitas crear una automatización que ejecute las acciones para activar el modo ‘Stand by’, cuando el sensor ‘Interactivo’ pase a estado ‘off’, mientras se cumpla como condición el desencadenante que has definido en el primer punto para activar dicho modo.
Por ejemplo, con este código se reactiva el modo ‘Stand by’ siempre que alguno de los ordenadores del estudio estén encendidos.
alias: Controlador - Reactivar modo Stand by
description: Cuando los ordenadores están encendidos, vuelve al modo Stand By
trigger:
- platform: state
entity_id:
- binary_sensor.DISPOSITIVO_interactive
to: "off"
condition:
- condition: state
entity_id: group.ordenadores
state: home
action:
- service: notify.mobile_app_DISPOSITIVO
data:
message: command_screen_on
data:
ttl: 0
priority: high
- service: notify.mobile_app_DISPOSITIVO
data:
message: command_launch_app
data:
package_name: maa.standby_ios.widgets.lock_screen
mode: single
Recibe notificaciones de audio
Probablemente ya sepas que Home Assistant puede enviar notificaciones Text-to-speech (TTS). Es decir, permite que incluyas un texto en tus automatizaciones y que se reproduzcan como un mensaje de audio en tus altavoces (por ejemplo, que te diga «A tender la ropa!» cuando acabe la lavadora).
Para recibir notificaciones de audio en tu super controlador sólo necesitas utilizar el comando correspondiente.
service: notify.mobile_app_DISPOSITIVO
data:
message: TTS
data:
tts_text: "Notificación de audio"
channel: alarm_stream
priority: high
ttl: 0
Utilízalo como equipo de música
Al crear un controlador con un teléfono viejo también podemos utilizarlo como equipo de música. Para ello vamos a añadir al conjunto unos altavoces bluetooth, conectados a un enchufe inteligente. De esta forma podremos controlar su encendido y apagado (es importante por tanto que se enciendan al recibir corriente). En mi caso voy a utilizar estos Creative Pebble v3 y un enchufe inteligente.

Además voy a instalar la aplicación de Spotify en el dispositivo. No obstante, si utilizas cualquier otra aplicación para la reproducción de música el proceso a seguir es el mismo.
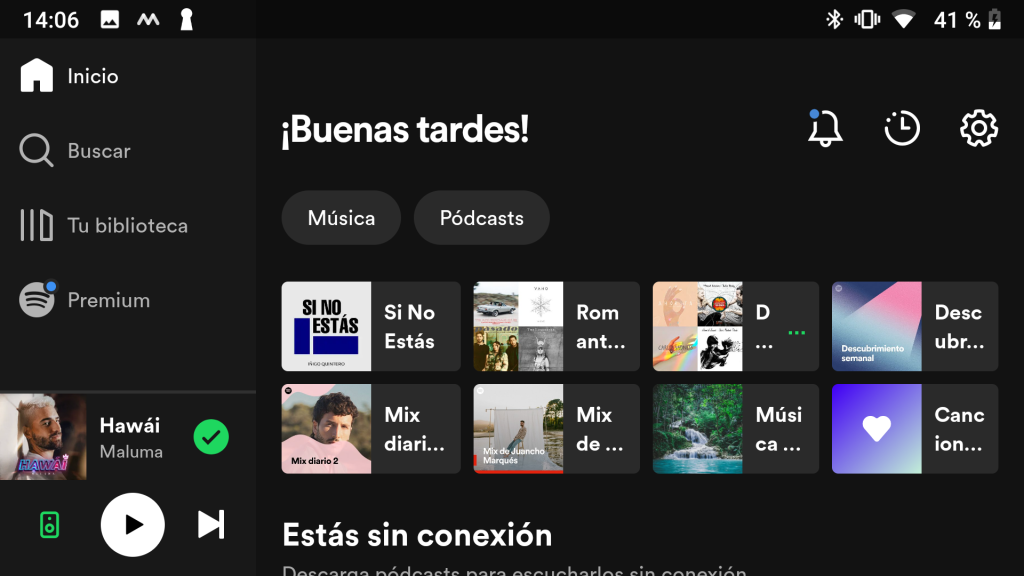
Automatizar el encendido y apagado con Google Home
Puedes crear una automatización para que cuando le digas al asistente de Google «Pon música» o «Pon Spotify», no sólo inicie la reproducción, sino que además previamente encienda el enchufe inteligente que activa los altavoces. Para ello necesitas instalar la aplicación de Google Home y tener un enchufe inteligente compatible.
Hecho esto, accede a la aplicación de Google Home, ve al apartado «Automático» y pulsa en «Añadir». Tras ponerle un título a la automatización, pulsa el botón de «Añadir activador». Selecciona «Cuando le diga al Asistente de Google» y añade los comandos que quieras (por ejemplo, «Pon música» o «Pon Spotify»).
Luego pulsa en «Añadir acción», selecciona «Ajustar los dispositivos domésticos», busca tu enchufe inteligente y selecciona «Activar». Añade otra acción y selecciona «Retrasar inicio» y marca 5 segundos (esto servirá para que cuando se enciendan los altavoces bluetooth el controlador tenga tiempo de vincularse con ellos). Añade una última acción y selecciona «Reproducir y controlar contenido multimedia». Luego marca «Música» e indica, por ejemplo, el nombre de la lista que quieres que lance.
Sigue el mismo proceso para crear una automatización en sentido contrario, para que apague los altavoces cuando le digas, por ejemplo, «quita la música» o «apaga la música».
Automatizar el encendido y apagado con Home Assistant
En mi caso, como he integrado el dispositivo en Home Assistant, voy a hacer uso de la tarjeta Music Free Card.
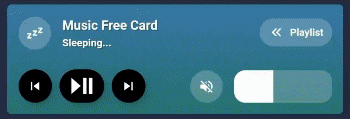
Con esta tarjeta no sólo voy a poder automatizar el encendido y apagado, si no que además voy a poder controlar la reproducción de cuentas gratuitas y añadirle un mando Ikea SYMFONISK Sound remote, gen 2 para manejarla.

Úsalo como cámara de vigilancia
Otra de las ventajas de crear un controlador con un teléfono viejo es que tienen cámaras de una calidad más que suficiente para utilizarlas como cámaras de vigilancia, sin gastar ni un euro. Además hay un montón de aplicaciones gratuitas que te permiten agregar esta función a tu dispositivo como AlfredCamera. Otras aplicaciones son AtHome Camera o Maything, por mencionar algunas.
También hay algunas aplicaciones como IP Webcam o motionEye incluso tienen integración con Home Assistant.
Crea un ‘stream deck’
Un stream deck es un panel de control físico que nos permite controlar funciones o comandos personalizados en nuestro ordenador. Mediante la instalación de ‘Macro Deck’ vas a poder incorporar esta increible función a tu controlador.
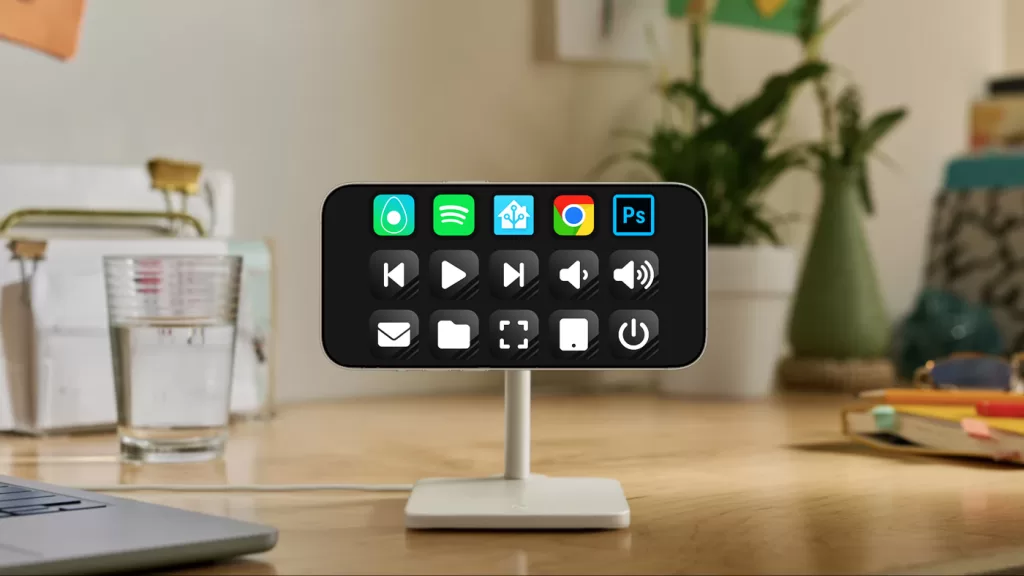
Personaliza el ‘setup’
Después de todo lo que le hemos hecho a este dispositivo, me parece que el broche final es preparar un setup atractivo para el controlador. En mi caso he hecho lo siguiente:
- Poner un fondo de pantalla atractivo. Simple, pero efectivo. Hay un montón de aplicaciones que te permiten elegir fondos de pantalla, cambiarlos periódicamente, incluir fondos en movimiento, fondos que cambian según la hora del día… En mi caso he ido a lo fácil y he entrado en Freepik, un banco de imágenes gratuitas donde seguro vas a poder encontrar alguna que te guste.
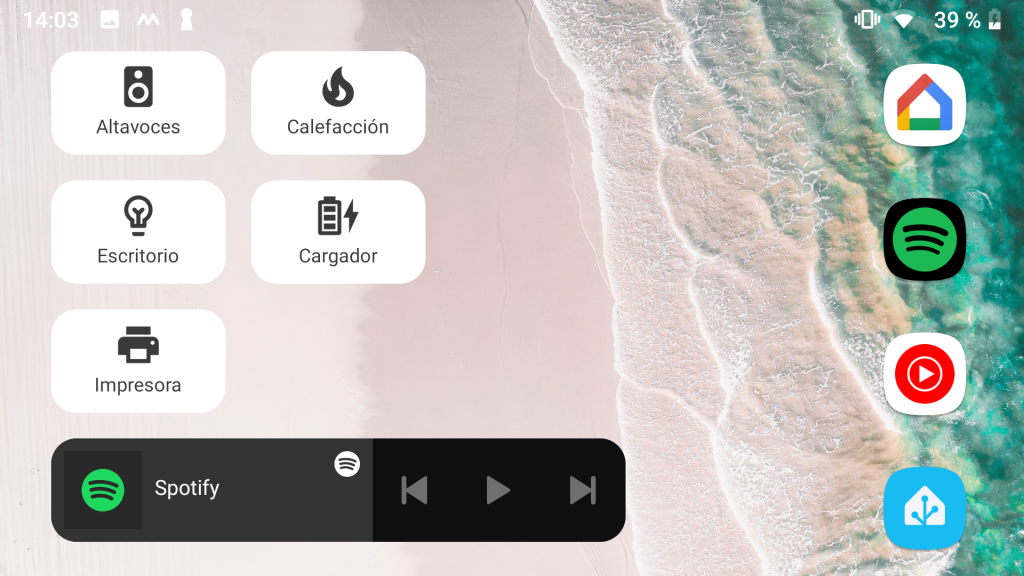
- Instalar Nova Launcher. Un launcher es una aplicación que te permite personalizar a fondo la interfaz del dispositivo. Por ejemplo, yo lo he utilizado para cambiar el estilo y tamaño de los iconos y fijar la pantalla en modo apaisado, ya que el controlador va a estar siempre en horizontal. También me da más libertad y posibilidades a la hora de configurar los widgets de la pantalla de inicio.
Para terminar lo he colocado en un soporte de silicona de Aliexpress que me ha costado unos pocos euros.