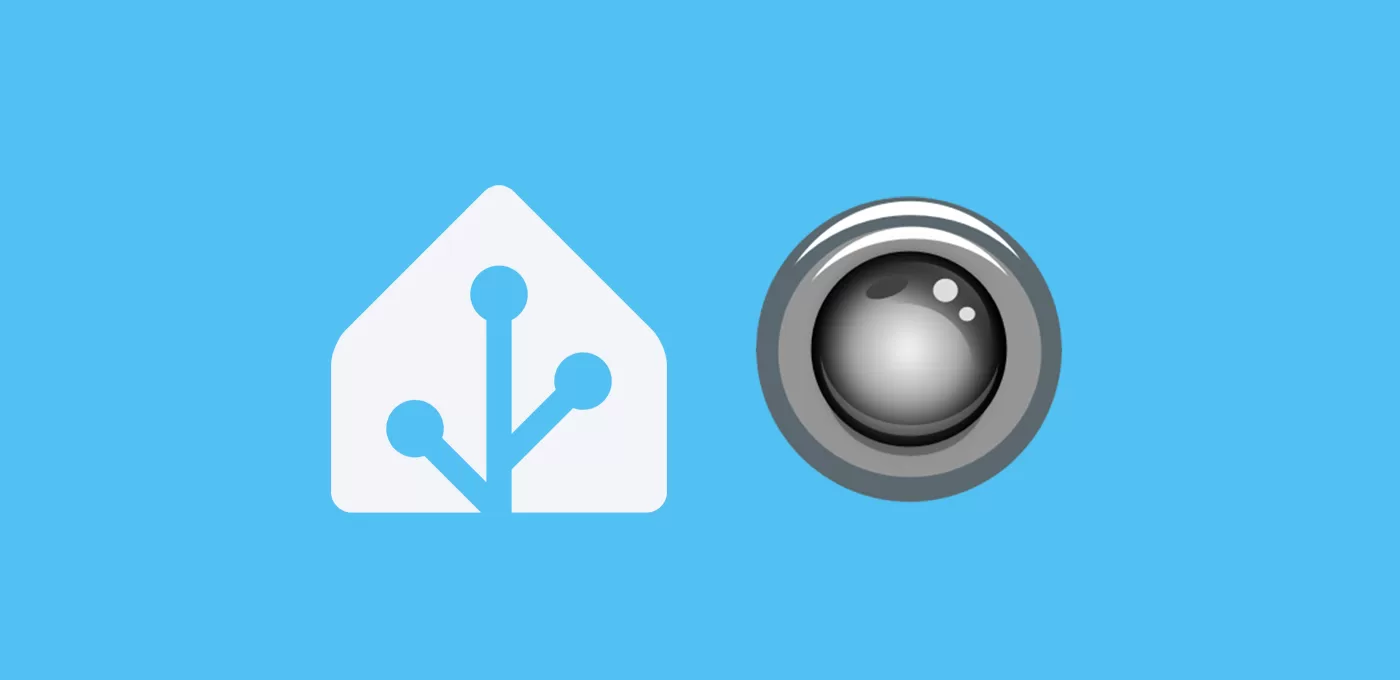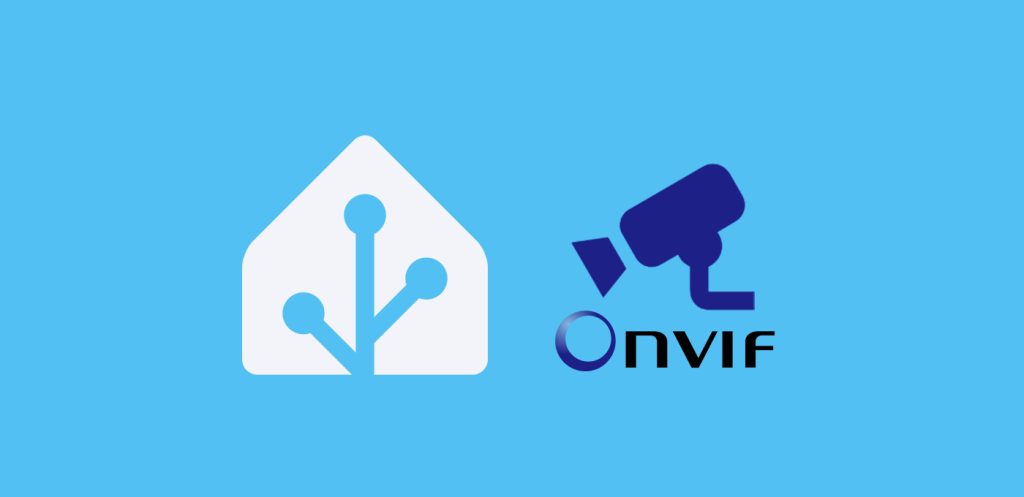En esta entrada te enseño a integrar Android IP Webcam en Home Assistant para poder usar tus dispositivos Android como cámaras de vigilancia.
Android IP Webcam
Android IP Webcam es una aplicación gratuita (aunque también tiene versión de pago) muy sencilla de configurar y utilizar. Una vez que la instales en tu dispositivo Android sólo tienes pulsar sobre los 3 puntos de la esquina superior derecha y pulsar en “Iniciar servidor”. Desde este momento se iniciará la grabación.
En la parte inferior de la pantalla verás una dirección IP, que puedes introducir en tu navegador para visualizar la imagen de la cámara. Desde el propio navegador o el menú de la aplicación puedes configurar muchos ajustes (cómo la cámara a utilizar, la resolución, la detección de movimiento, la visión nocturna…) de una forma bastante intuitiva.
Integración con Home Assistant
Integrar Android IP Webcam en Home Assistant es muy sencillo, ya que cuenta con una integración oficial. Sólo tienes que llevar a cabo estos pasos:
- Abre la aplicación en tu dispositivo Android y entra en la opción “Registro de datos” y actívalo. Este paso es necesario para poder consultar el estado de los sensores.
- Ahora en HA ve a Ajustes > Dispositivos y servicios > Añadir integración y busca “Android IP Webcam”.
- En el asistente de configuración, introduce la dirección IP que aparecía en la parte inferior de la pantalla al iniciar la grabación, sin la última parte correspondiente al puerto (por ejemplo ‘192.168.0.34’).
- Verifica que figura el puerto correcto, e introduce el usuario y contraseña (o déjalo vacío si no has creado ninguno).
- Desde este momento puedes verificar que bajo la integración Android IP Webcam se ha creado un dispositivo correspondiente a la cámara, así como una serie de entidades con sus sensores (por ejemplo, la temperatura de la batería). Comprobarás que con esta integración puedes controlar muchos aspectos de la cámara (como alternar entre la cámara delantera o trasera, activar la detección de movimiento o la visión nocturna).
- Puesto que la integración se basa en la IP de la aplicación cuando está retransmitiendo, tienes que asignar una IP fija en tu router. De lo contrario cambiará la IP y la integración dejará de funcionar.
Controlar el encendido y apagado de la cámara
Supongo que rápidamente te habrás dado cuenta de que la entidad de la cámara y sus sensores sólo están disponibles cuando la aplicación está retransmitiendo. Puede que tu intención sea tenerla 24 horas funcionando, o puede que quieras controlar el encendido y apagado manualmente, o como parte de tus automatizaciones (por ejemplo, para que empiecen a retransmitir cuando salgas de casa).
Normalmente, en este caso haríamos uso de nuestros conocimientos para controlar cualquier aplicación Android desde HA. No obstante, tras investigar el funcionamiento de la aplicación, en este caso no es posible (para más detalle, han desactivado el ‘intent’ correspondiente para que no sea accesible, imagino que por motivos de seguridad).
Pero no pasa nada, en su lugar vamos a utilizar MacroDroid para crear una macro para encender la cámara, y otra para apagarla. Luego ejecutaremos estas macros con notificaciones enviadas desde Home Assistant.
- Macro para encender la cámara (“Cam on”).
- Añade un disparador y selecciona Eventos de Dispositivo >Notificación > Notificación recibidad > Seleccionar Aplicación > Home Assistant. Ahora marca la opción “Coincide” e introduce el texto con el que quieres activar la automatización (por ejemplo, “CamOn”).
- Añade las siguientes acciones:
- Aplicaciones > Lanzar aplicación > Selecciona Aplicacion > IP Webcam. Esta acción sirve para abrir la aplicación.
- Macros > Espera antes de la siguiente acción > 5 segundos. Esta acción sirve para hacer una pausa de 5 segundos, para que de tiempo a abrir y cargar la aplicación.
- Acciones de dispositivo > Interacción UI > Click > Identificar en la app. Ahora abre la aplicación IP Webcam y, sin salir de la misma, accede a la barra de notificaciones. Verás una notificación de MacroDroid que indica “Identificar control UI”. Pulsa sobre ella, y a continuación pulsa sobre los 3 puntos de la esquina superior derecha de la aplicación. Esta acción sirve para simular una pulsación sobre el menú de opciones.
- Macros > Espera antes de la siguiente acción > 1 segundos. Esta acción sirve para hacer una pausa de 1 segundo, para que de tiempo a mostrar las opciones.
- Acciones de dispositivo > Interacción UI > Click > Contenido del texto. Ahora selecciona “Coincide” e indica “Iniciar servidor”. Esta acción sirve para iniciar la grabación de la cámara.
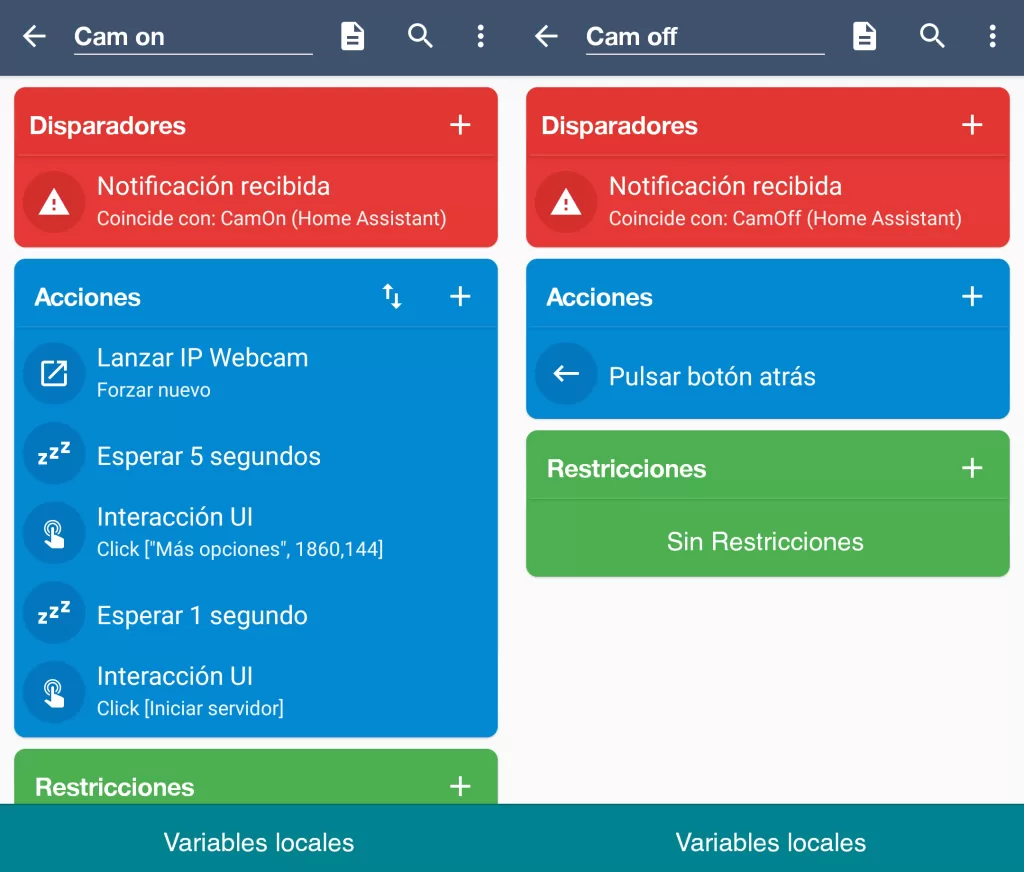
- Macro para apagar la cámara (“Cam off”).
- Añade un disparador y selecciona Eventos de Dispositivo >Notificación > Notificación recibidad > Seleccionar Aplicación > Home Assistant. Ahora marca la opción “Coincide” e introduce el texto con el que quieres activar la automatización (por ejemplo, “CamOff”).
- Añade una acción y selecciona Acciones de dispositivo > Pulsar botón atrás.
- Script para encender la cámara. Crea un nuevo script y pega el siguiente código. La secuencia de este script se compone de 3 pasos, (i) despertar el dispositivo, (ii) enviar la notificación para activar la cámara y (iii) limpiar las notificaciones.
alias: CAM (On)
sequence:
- service: notify.mobile_app_DISPOSITIVO
data:
message: command_screen_on
data:
ttl: 0
priority: high
- service: notify.mobile_app_DISPOSITIVO
data:
message: CamOn
data:
tag: "CAM"
- service: notify.mobile_app_DISPOSITIVO
data:
message: "clear_notification"
data:
tag: "CAM"
mode: single
icon: mdi:cctv
- Script para apagar la cámara. Crea un nuevo script y pega el siguiente código. La secuencia de este script se compone de 2 pasos, (i) enviar la notificación para desactivar la cámara y (ii) limpiar las notificaciones.
alias: CAM (Off)
sequence:
- service: notify.mobile_app_DISPOSITIVO
data:
message: CamOff
data:
tag: CAM
- service: notify.mobile_app_DISPOSITIVO
data:
message: clear_notification
data:
tag: CAM
mode: single
icon: mdi:cctv
¿Dudas?¿necesitas ayuda? entra aquí
Y si te ha gustado, compártelo! 🙂