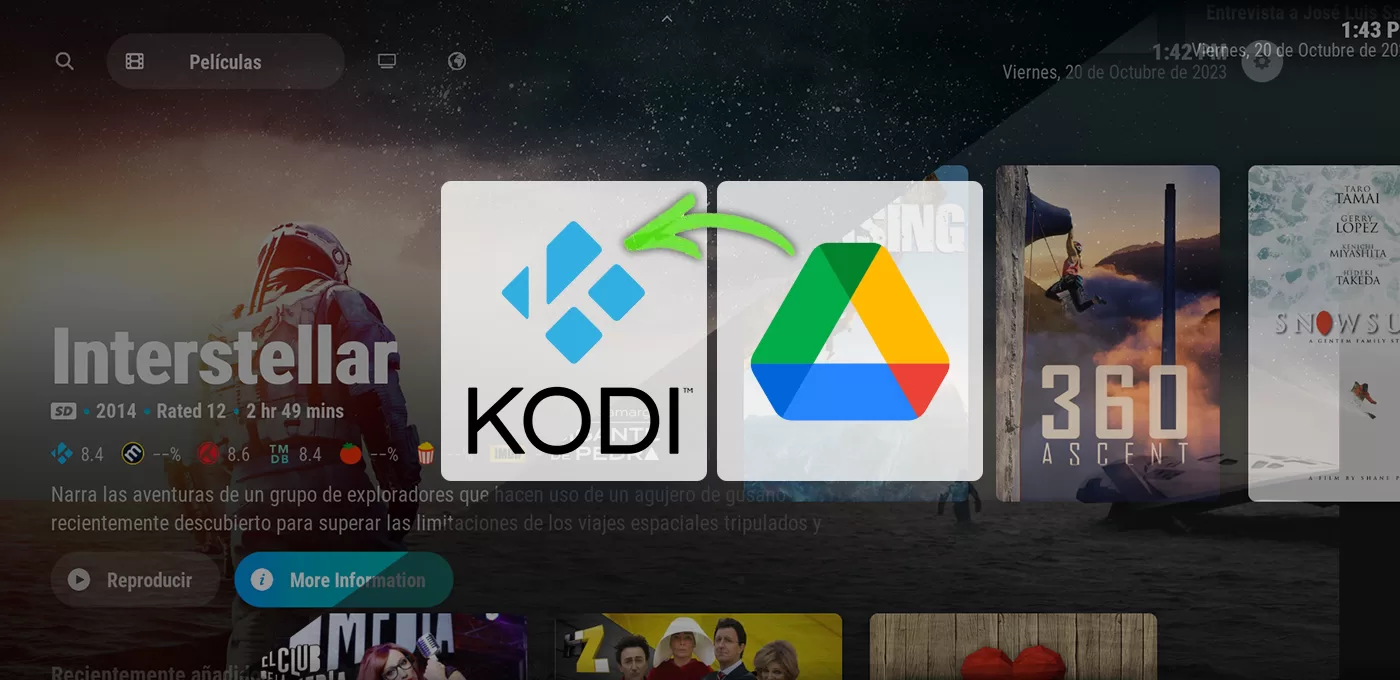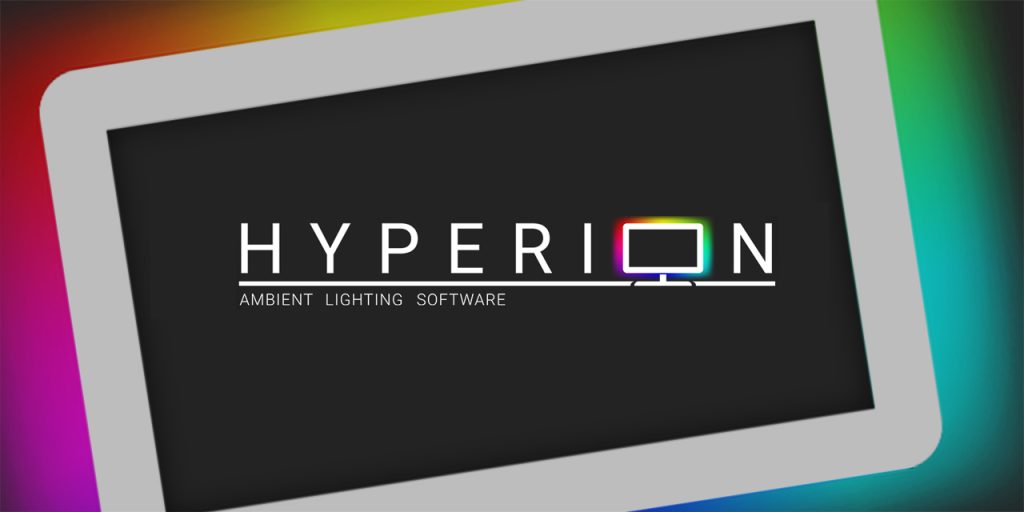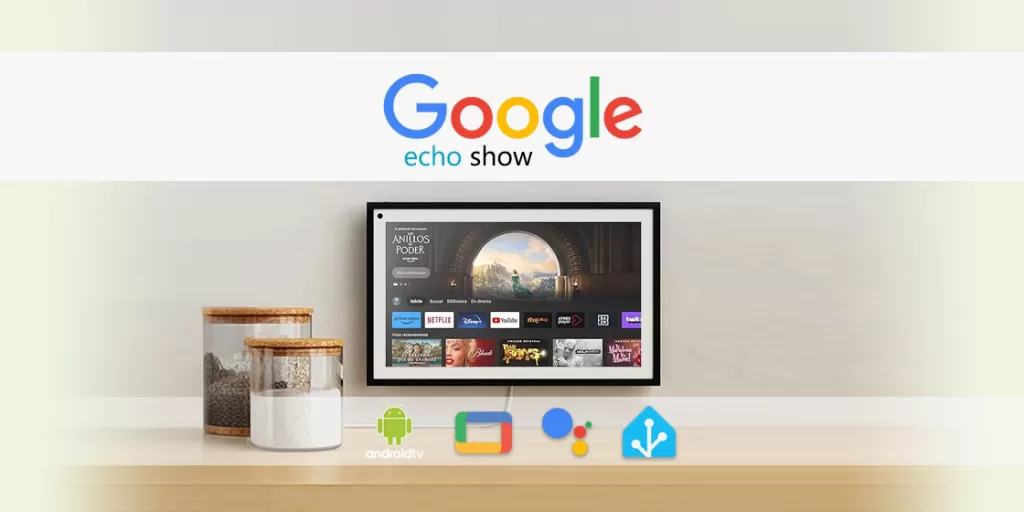En esta entrada te explico como añadir videos de Google Drive a tu colección de Kodi, una forma cómoda de añadir tus videos a tu colección.
Si ya has creado tu Netflix casero con Kodi, de la misma manera que cuando creas una nube multimedia local, vas a poder acceder a tus películas y series desde distintos dispositivos. Además puedes acceder desde dispositivos fuera de red local y compartir tus carpetas con otras personas.
Instalación del addon Google Drive
Puesto que podemos instalar el addon de Google Drive desde el repositorio oficial de Kodi, el proceso es muy sencillo. Sólo tienes que seguir estos pasos:
- Abre Kodi y ve a Ajustes > Addons > Instalar desde repositorio > Kodi add-on repository > Add-ons de video.
- Selecciona «Google Drive», pulsa en instalar y espera la noticación de complemento instalado.
- Accede al complemento de Google Drive y pulsa sobre «Add an account».
- Escanea el código QR con tu dispositivo móvil.
- Selecciona tu cuenta de Google y permite el acceso a Kodi.
- Desde aquí ya podemos reproducir el contenido directamente, pero si quieres añadir el contenido a tu colección para que aparezca con las imágenes y toda la información, sigue leyendo.
- Accede al complemento de Google Drive y sitúate sobre la carpeta que quieres agregar.
- Manten pulsado el botón «ok» para abrir el menú contextual.
- Pulsa sobre «Export to .strm files…»
- Elige la ruta que prefieras y pulsa «OK».
- Activa las casillas de «Update library after export», y «Schedule full exports» y pulsa en «Add». Luego indica «Every Startup», para que se actualice cuando inicies Kodi.
- Pulsa sobre «Save & Run».
- Ve a Ajustes > Contenido > Colección > Videos > Añadir videos y pulsa sobre el icono para buscar la ruta donde has guardado el fichero.
- Cuando encuentres la carpeta correspondiente, manten pulsado el botón «ok» para abrir el menú contextual.
- Selecciona «Establecer el contenido». Desde esta ventana puedes clasificar el contenido, y seleccionar el idioma de las imágenes y la información en el apartado de «ajustes».
- Cuando termines pulsa «OK» y luego en «Si» para actualizar la información.
Listo, ya tienes el directorio correspondiente disponible y puedes añadir videos de Google Drive a tu colección de Kodi!
¿Problemas con Android TV?
Si has utilizado un Google Chromecast u algun otro dispositivo con Android TV es posible que hayas seguido los pasos anteriores, pero observas que al intentar exportar los archivos de Google Drive a tu colección no se crean los ficheros .strm correspondientes.
Esto se debe a que estos dispositivos tienen restricciones que impiden grabar ficheros en el almacenamiento externo (discos duros, pendrives…), y Kodi no te permite – a priori – seleccionar el almacenamiento interno para exportar los archivos de Google Drive.
En realidad sí que puedes utilizar el almacenamiento interno con este propósito, pero antes tenemos que hacer lo siguiente:
- Accede a Ajustes > Explorador de archivos > Añadir fuente y pulsa en «Ninguno»
- Ahora vamos a introducir una ruta del almacenamiento interno que conozcamos previamente, por ejemplo la carpeta de Downloads (aunque puedes buscar o crear cualquier otra utilizando aplicaciones como File Commander).
/storage/emulated/0/Download- Pulsa «OK» para guardar.
- Vuelve al paso 10 del apartado anterior, y selecciona «Download» (o la ruta que hayas añadido en su defecto).
- A partir de aquí puedes seguir el resto de pasos descritos sin problema, pero ten en cuenta que en el paso 13 tienes que volver a introducir la ruta anterior de forma manual (la primera vez).