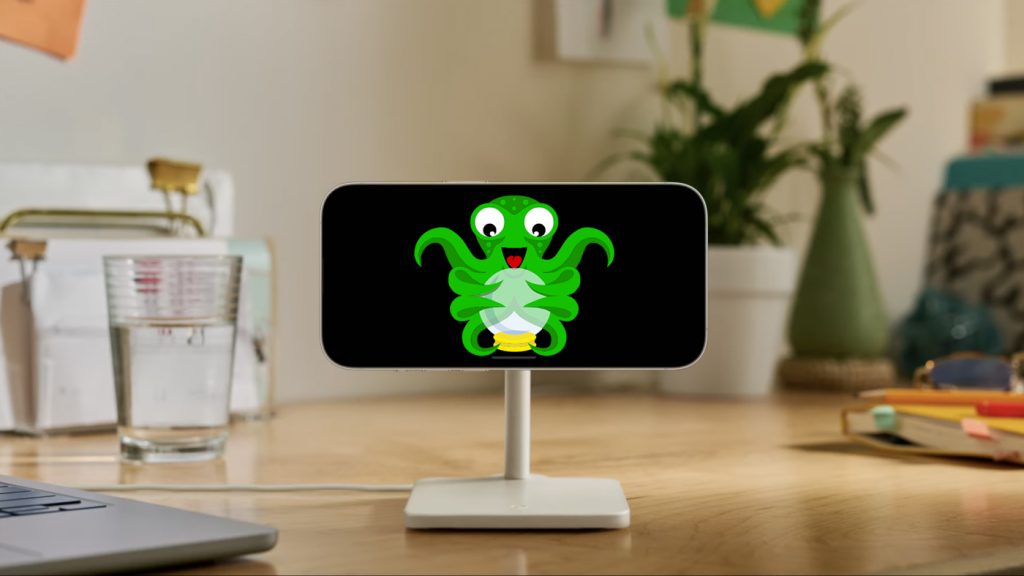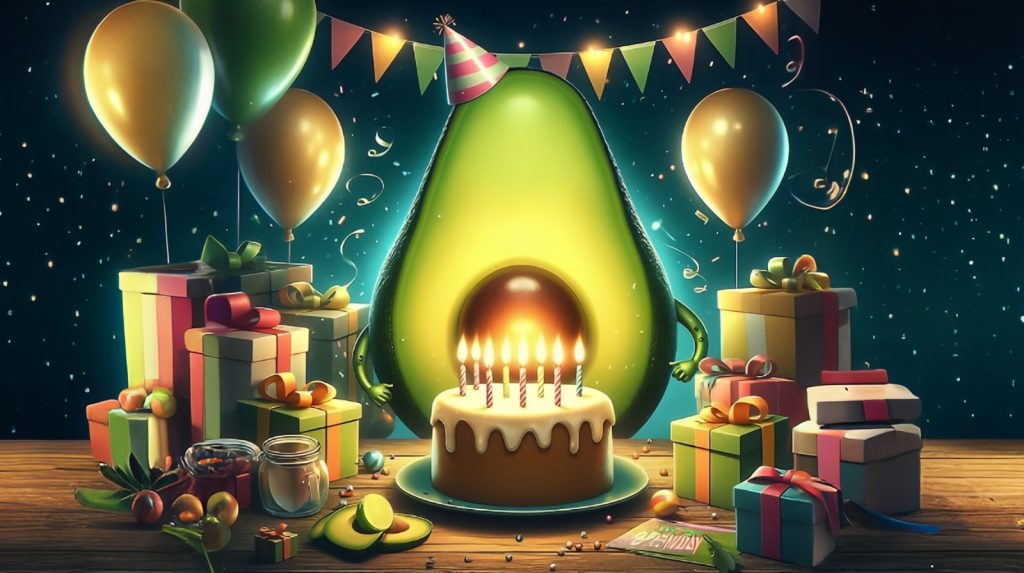Si tu bandeja de entrada tiene más páginas que ‘El Quijote’ y te cuesta encontrar tus correos, ponle fin y empieza a organizar tu correo con reglas automáticas.
¿Qué son las reglas automáticas y para qué sirven?
Las reglas automáticas del correo son comandos que permiten ejecutar de forma programada alguna acción (moverlo a alguna carpeta, copiarlo, eliminarlo…) al recibir un email que cumpla alguna condición (remitente concreto, asunto, palabras clave…)
Ya te puedes imaginar que organizar tu correo con reglas automáticas te abre un mundo de posibilidades, empezando por las siguientes:
- Ordena rápidamente todos los correos en carpetas temáticas (tanto los que tengas acumulados, como aquellos que entren en el futuro).
- Libera tu bandeja de entrada y reduce drásticamente los correos pendientes de lectura.
- Manda el correo no deseado directamente a la papelera.
- Solicita que te envíen las facturas por correo electrónico, y despreocúpate de abrir el buzón.
- Pide que te manden los tickets de tus compras por email, contribuyendo a reducir el gasto de papel, y llevándolos de esta forma siempre contigo.
Cómo organizar tu correo con reglas automáticas
Si tu bandeja de entrada está “como Dios la trajo al mundo”, te recomiendo que sigas estos pasos:
- Crea las carpetas en las que, a priori, quieras organizar tu correo (por ejemplo, facturas, trabajo, fotos, impuestos…). No le des demasiadas vueltas, ya que puedes crear carpetas en cualquier momento.
Gmail. En el menú de la izquierda te aparecerán las distintas categorías de correos. Baja hasta el final y haz clic en “Más”, sigue bajando y haz clic en “Nueva etiqueta”. Introduce un nombre y la carpeta quedará creada.Outlook. En el menú de la izquierda te aparecerán todas lascarpetas de tu correo. Abajo del todo te aparece un enlace que indica “Carpeta nueva”. Al hacer clic, te pedirá el nombre de la carpeta y quedará creada.- Entra en tu bandeja de entrada y empieza a asociar cada remitente de correos que recibes de forma recurrente a su carpeta correspondiente (por ejemplo, correos enviados por Iberdrola a “facturas”).
Gmail. En la parte superior de la pantalla hay un buscador, que a su derecha tiene un icono de opciones. Haz clic y se desplegarán una serie de campos que puedes cumplimentar. En el primero “De” introduce el remitente y pulsa el botón de “Crear filtro”.
En las opciones desplegadas marca la casilla de “Aplicar la etiqueta” y selecciona la carpeta correspondiente. Además, si marcas la casilla que indica “Aplicar el filtro también a los X mensajes que cumplen los criterios”, se ordenarán todos los mensajes de este remitente que tengas en la bandeja de entrada. Después haz clic en “Crear filtro” y la regla quedará creada.Outlook. En tu bandeja de entrada, marca un correo de este remitente y pulsa sobre el botón “…” para desplegar más opciones. Selecciona la opción Reglas > Crear regla e indica la carpeta a la que quieras que mueva el correo. A continuación te preguntará si quieres que ejecute la regla en la bandeja de entrada, moviendo el resto de correos del mismo remitente.- A medida que vayas limpiando la bandeja de entrada es probablemente identificarás un montón de remitentes que te mandan correos que no te interesan. En la mayoría de estos correos encontrarás en el final del mismo un enlace que indicará algo como “dar de baja” o “unsubscribe”. Si haces clic sobre ellos, no volverás a recibir estos correos. Si no encuentras este enlace en el correo, clasifica estos últimos remitentes como correo no deseado.
Gmail. En tu bandeja de entrada, marca un correo de este remitente y pulsa sobre el botón “Marca como spam” (el del icono con un signo de exclamación).Outlook. En tu bandeja de entrada, marca un correo de este remitente y pulsa sobre el botón de Informar > Informar de correo no deseado.- Seguramente una vez que hayas terminado con los pasos anteriores ya habrás clasificado la mayor parte de tu correo. Si no fuera así, puedes utilizar otro tipo de reglas automáticas (por ejemplo, correos que contengan la palabra fotos en el asunto a la carpeta “fotos”) o una combinación de ellas (por ejemplo, correos enviados por ti mismo con el asunto “Hacienda” a la carpeta “impuestos”).
Gmail. Repite lo indicado en el segundo paso, pero esta vez mete algún campo distinto o adicional en las condiciones del filtro. Por ejemplo, el asunto del correo o palabras clave que contenga. En las opciones desplegadas, marca una o varias acciones. Por ejemplo, destacar o marcar como importante.
Para editar o eliminar las reglas que hayas creado, haz clic en el icono del engranaje situado en la esquina superior derecha y después en el botón “Ver todos los ajustes”. Después haz clic en la opción de “Filtros y direcciones bloqueadas” y aparecerán tus reglas. A la derecha de cada una tienes las opciones de “editar” y “eliminar”.Outlook. Sobre el panel superior de opciones, pulsa sobre el icono del engranaje. En la pestaña desplegada, selecciona la opción Correo > Reglas. En la nueva ventana, haz clic en “Agregar nueva regla” y completa los campos.
Desde este menú también puedes visualizar y gestionar las reglas automáticas que hayas creado anteriormente.- Después de esto debería quedarte una cantidad de correo residual que no has podido clasificar con alguna etiqueta genérica, por lo que te aconsejo que aproveches para archivarlo manualmente en alguna carpeta o, si no te interesa, borrarlo.
- Llegado este punto todo lo que entre en tu correo debería irse directamente a su carpeta correspondiente, o quedarse en la bandeja de entrada si es algo fuera de lo normal que requiere tu atención (esa es la idea).
Dicho esto, solo hemos hablado de mover correos a carpetas, pero es posible que también quieras ejecutar otras acciones sobre el mismo correo, por ejemplo:
- Además de moverlo a una carpeta, marcarlo como leido. Viene muy bien para aquellos correos que te interesa guardar, pero que no quieres leer salvo que los busques expresamente (por ejemplo, los tickets que me envían algunas tiendas cuando compro en ellas).
- Copiarlo a una carpeta, en lugar de moverlo. Esto lo hago con correos que, aunque quiero guardar en su carpeta correspondiente, quiero dejar en la bandeja de entrada para leerlos (por ejemplo, facturas de suministros).
- Marcar como importantes, si quieres destacarlos sobre el resto (por ejemplo, correos remitidos por organismos oficiales).
- Reenviar los correos. Perfecto si contienen información que tienes que compartir con alguien y no quieres que se te pase (por ejemplo, las facturas de suministros con tus compañeros de piso).
¿Dudas?¿necesitas ayuda? entra aquí
Y si te ha gustado, compártelo! 🙂