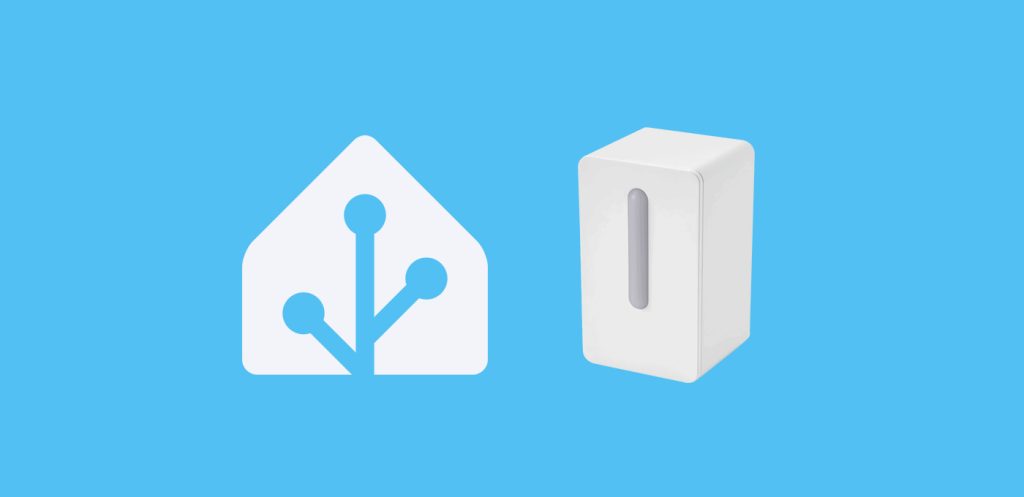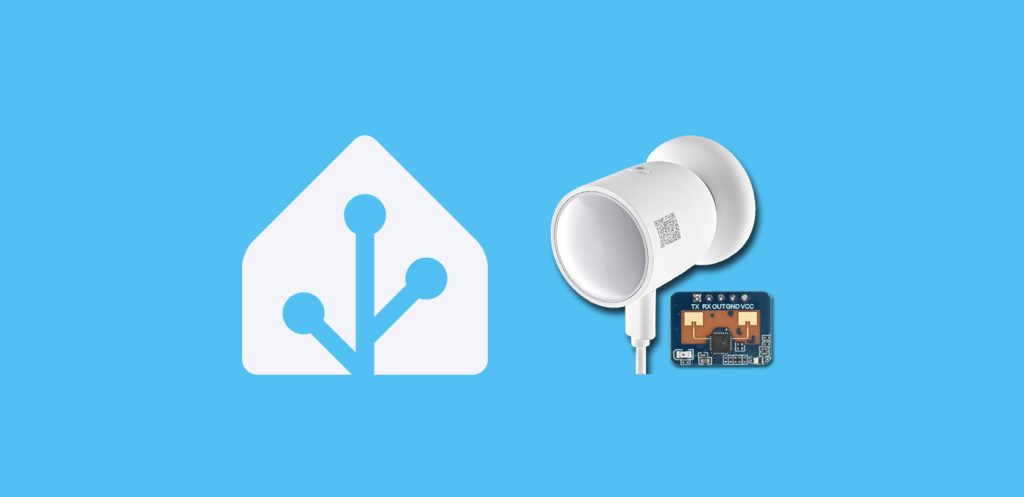Hoy vamos a integrar el Ulanzi TC001 en Home Assistant, un reloj con una pantalla matrix totalmente configurable.
Índice
¿Qué es el Ulanzi TC001?
Es posible que no conozcas la marca Ulanzi, ya que no es uno de los fabricantes habituales que conocemos en el contexto de la domótica. Sin embargo, se ha colado entre nostros por su reloj Ulanzi TC001. Probablemente te recuerde a la entrada en la que te expliqué cómo crear un panel matrix e integrarlo en HA, porque visualmente se parece mucho.
La diferencia es que recibes el producto final, por lo que si no te gusta soldar o no tienes una impresora 3d, es una buena opción. Además este producto se integra muy fácilmente, sin necesidad de escribir código. También contiene otros sensores (temperatura, humedad, luminosidad). Por cierto, normalmente lo encontrarás más barato en su página web.
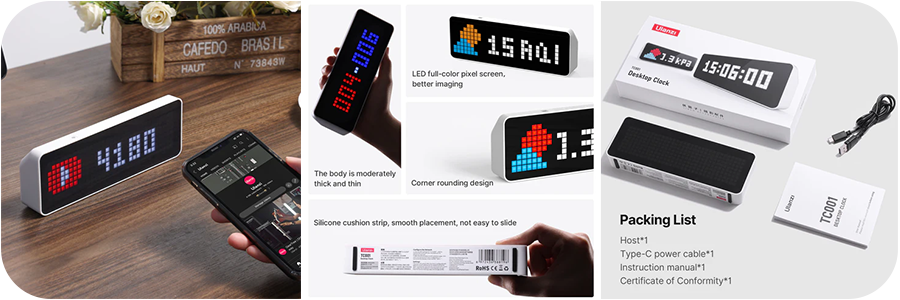
Configuración del reloj
Voy a suponer que acabas de comprar el reloj, y antes de integrar el Ulanzi TC001 en Home Assistant quieres sabes cómo configurarlo.
- Conecta el reloj mediante el cable USB-C y presiona simultáneamente el botón de «Izquierda» y «Derecha» durante segundos para encenderlo (o apagarlo).
- Veras que en la pantalla aparece que estaba buscando el WiFi, y la dirección IP del reloj.
- Desde tu dispositivo móvil, busca las redes WiFi a tu alrededor y conéctate a la red «U-CLOCK». Al hacerlo se abrirá una página de configuración para que te conectes a tu red local.
- Al terminar verás la confirmación en la pantalla, y ahora mostrará distintos apartados que van cambiando cada pocos segundos. También puedes moverte por ellos con los botones de las flechas.
- Si accedes desde tu dispositivo u ordenador a la dirección IP del reloj, podrás configurar una serie de ajustes. Como siempre, te recomiendo que le asignes una IP fija en tu router para prevenir posibles problemas futuros en la configuración.
- Por defecto viene configurado en chino, por lo que tendrás que cambiar el primer desplegable a la segunda opción (inglés) y pulsar el botón central de la parte inferior para cambiar el idioma. A partir de aquí puedes ajustar aspectos como el brillo, la velocidad, el formato horario…
- Si pulsas en el botón «Next» también podrás configurar qué datos se muestran en pantalla (por ejemplo, cuántos seguidores tienes en YouTube).
Flashear el reloj con AWTRIX 3
Esto está muy bien, pero la verdad es que no es a lo que hemos venido. Para integrar el Ulanzi TC001 en Home Assistant lo vamos a flashear con AWTRIX 3. Este es un firmware personalizado para el reloj Ulanzi, que nos va a permitir utilizarlo con HomeAssistant, IOBroker, NodeRed, etc. Para ello sigue estos pasos:
- Conecta el reloj mediante el cable USB-C a tu ordenador, entra en la página de AWTRIX 3 y pulsa en el botón «Flasher».
- Luego pulsa en el botón «Connect». En la ventana emergente, selecciona tu reloj y pulsa en «Conectar».
- Pulsa en «Install Awtrix 3», marca la casilla «Erase device», pulsa en «Next» y en «Install». En este momento el reloj empezará a emitir un (molesto) pitido, pero es normal.
- Cuando termine la instalación observarás que cesa el pitido y cambia el contenido de la pantalla. Si es necesario, resetea el reloj usando un «clip» u objeto punzante, en el pequeño hueco que hay a la derecha del puerto USB-C del reloj.
- Hecho esto, el reloj entrará en modo emparejamiento. Utiliza tu dispositivo móvil para conectarte al punto de acceso WiFi que ha creado con el nombre «awtrix…» (el password por defecto es ‘12345678’). Automáticamente se abrirá el portal de configuración en el que tienes que introducir los datos de ru red local.
- Tras conectarse a la red, tu reloj se reiniciará automáticamente y empezará a mostrar el contenido por defecto en pantalla (fecha, temperatura, humedad, batería…).
- De nuevo, puedes acceder al portal de ajustes introduciendo su IP en tu ordenador o dispositivo móvil. Si no estás seguro de cuál es la IP, siempre puedes escanear tu red.
Integración con Home Assistant
Ha llegado el momento de integrar el Ulanzi TC001 en Home Assistant. Para ello previamente necesitas haber instalado el complemento MQTT, ya que de esta forma es como se van a comunicar.
- Accede al aportal de ajustes de tu reloj, y ve a la pestaña «MQTT» e introduce estos datos:
- Broker. Indica aquí la IP de tu instancia de Home Assistant (por ejemplo, 192.168.0.25).
- Port. Por defecto, el puerto será 1883 si no lo has cambiado.
- Username y Password. Indica las credenciales que has creado en HA para MQTT. Si no las recuerdas, ve a Ajustes > Dispositivos y servicios > MQTT y pulsa sobre «Volver a configurar».
- Prefix. Puedes dejar esta casilla como viene.
- Homeassistant discovery. Activa esta casilla.
- Pulsa en «Save configuration» y después en «Restart ESP».
- Ahora, en Home Assistant, ve a Ajustes > Dispositivos y servicios > MQTT > Dispositivos y busca tu reloj, con el nombre que has dado en el campo «Prefix». Si todo ha ido bien verificarás que ya puedes controlarlo desde Home Assistant y tener acceso a sus sensores.
Aplicaciones para Home Assistant
Como te comentaba en la introducción, otra de las ventajas de integrar el Ulanzi TC001 en Home Assistant, es que tiene una comunidad detrás que ha creado una serie de plantillas con automatizaciones predefinidas (llamados «flows» o «flujos»). Por ejemplo, puedes hacer que aparezca en el reloj el nombre de la canción que estás reproduciendo en Spotify.
Puedes acceder a ellas desde el portal de ajustes del reloj, pulsando en la pestaña «Flows». Al hacerlo te llevará a esta página en la que puedes explorar las automatizaciones disponibles. En cada uno de estos flujos encontrarás la descripción, indicando si necesitas tener alguna integración específica para que funcione. También encontrarás el código de la automatización en el apartado «Flow», listo para copiar y pegar.
Además encontrarás una referencia del icono correspondiente al flujo, bajo la leyenda «Lametric Icon ID». Para agregar a tu reloj este, o cualquier de los iconos prediseñados en la galería de LaMetric, sólo tienes que copiar la referencia numérica (por ejemplo, ‘26154’ para un aguacate). Ahora abre el portal de ajustes del reloj y ve al apartado «Icons». Introduce la referencia de tu icono y pulsa en «Preview» para comprobarlo. Si es correcto, pulsa en «Download» para descargarlo a tu reloj.
 Puedes verificar que este icono ya está disponible en tu reloj accediendo al apartado "Files" y abriendo la carpeta "ICONS". Por cierto, desde aquí también puedes subir tus propios iconos personalizados.
Puedes verificar que este icono ya está disponible en tu reloj accediendo al apartado "Files" y abriendo la carpeta "ICONS". Por cierto, desde aquí también puedes subir tus propios iconos personalizados.Envío de notificaciones desde Home Assistant
Claro está, una de las principales funciones de nuestro reloj va a ser recibir notificaciones desde HA. Para hacer la prueba, ve a Ajustes > Herramientas para desarrolladores > Servicios. Copia el siguiente código, adaptándolo en el campo «topic» el prefijo que diste a tu reloj en la configuración de mqtt (que debe coincidir con el nombre del dispositivo en la integración de MQTT).
service: mqtt.publish
data:
topic: awtrix_a1f844/notify
payload: '{"text": "Como estais aguacateros?!", "duration": 20, "icon": 26154}'
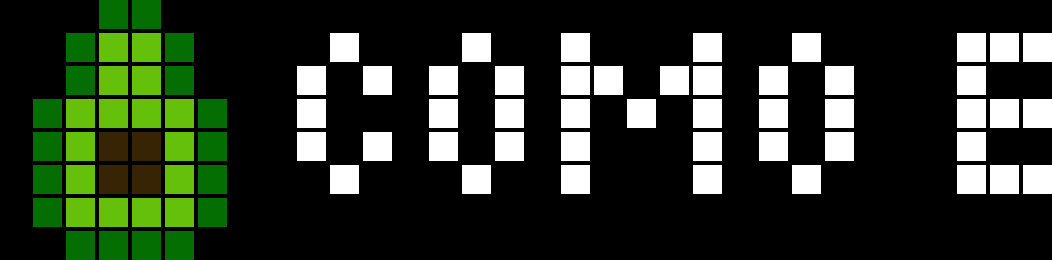
 Puedes descargar 'gifs' como estos, a partir del contenido en pantalla de tu reloj, desde el apartado "LiveView" del portal de ajustes de tu reloj.
Puedes descargar 'gifs' como estos, a partir del contenido en pantalla de tu reloj, desde el apartado "LiveView" del portal de ajustes de tu reloj.Incluye este código en tus tarjetas, scripts o automatizaciones para lanzar las notificaciones. Esto es un ejemplo sencillo, pero puedes consultar la documentación oficial para revisar todas las opciones para enriquecer la notificación (por ejemplo, haciendo que el texto sea de color arcoiris o convertirlo a minúsculas).
service: mqtt.publish
data:
topic: awtrix_a1f844/notify
payload: '{"text": "Como estais Aguacateros?!", "duration": 20, "icon": 26154, "textCase": 2, "rainbow": true, "pushIcon": 2}'
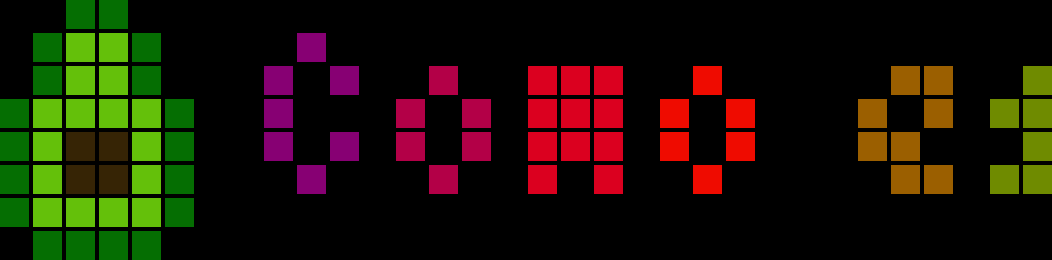
 Ya ves que no es que sea muy complicado programar notificaciones, pero si te interesa puedes utilizar esta integración de HACS para enviarlas utilizando el servicio 'notify'.
Ya ves que no es que sea muy complicado programar notificaciones, pero si te interesa puedes utilizar esta integración de HACS para enviarlas utilizando el servicio 'notify'. ¿Dudas? Si necesitas ayuda entra aquí
¿Dudas? Si necesitas ayuda entra aquí 
 Y si te ha gustado y quieres más...
Y si te ha gustado y quieres más...