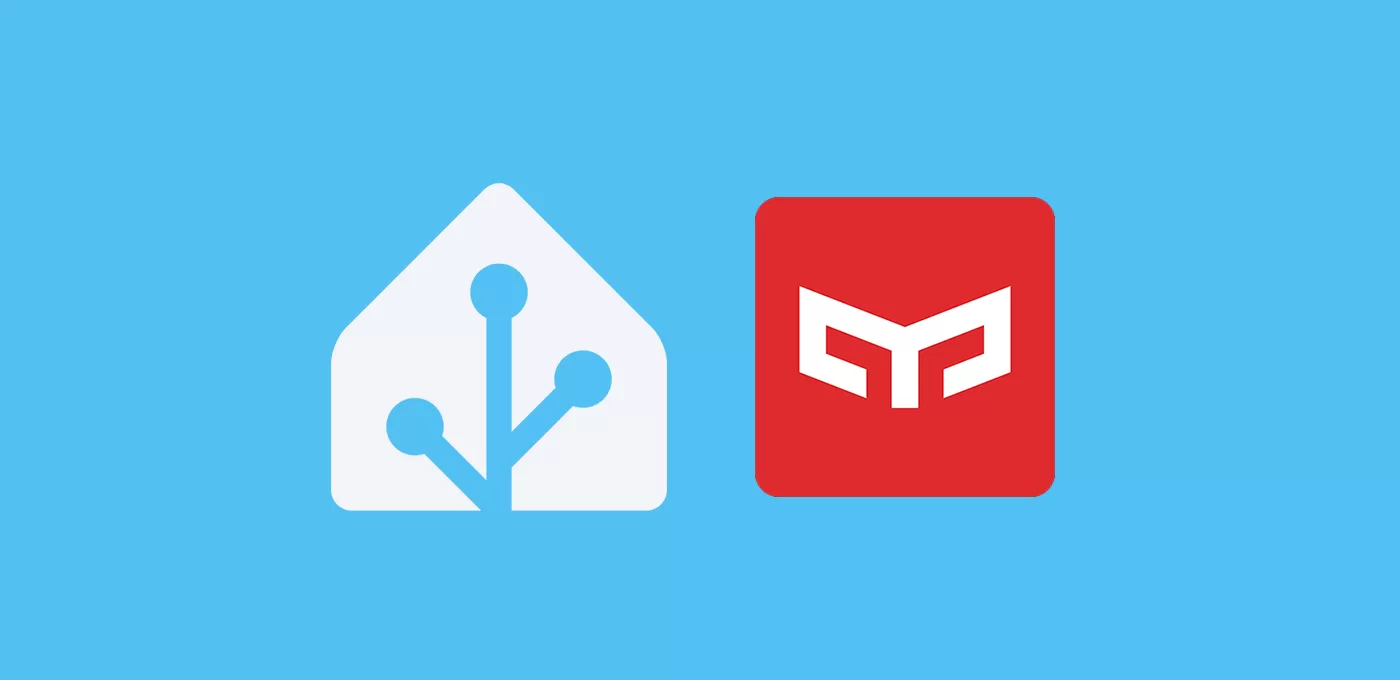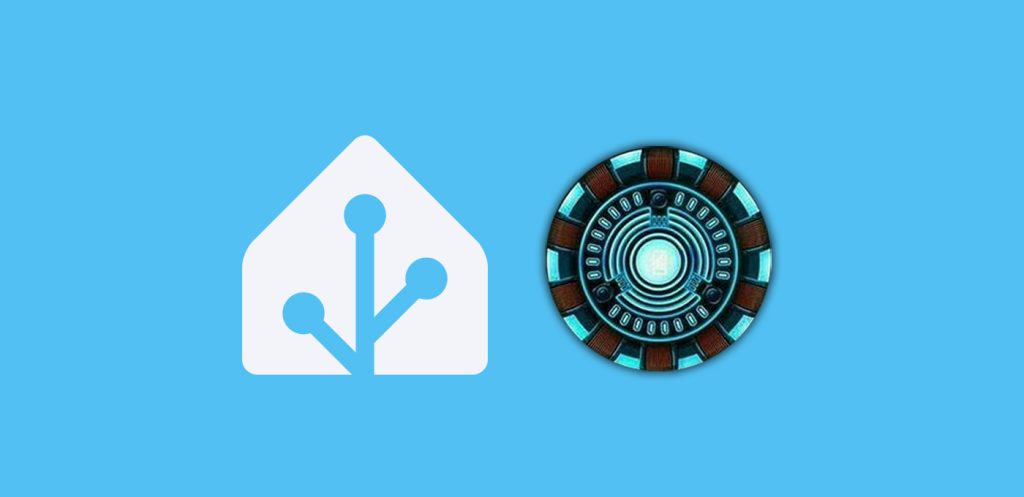Hoy repasamos cómo integrar Yeelight en Home Assistant para poder controlar nuestras bombillas y dispositivos de iluminación.
Yeelight
Como muchos ya conoceréis, Yeelight es la marca del ecosistema de Xiaomi dedicada a la iluminación. Por tanto, siguiendo la filosofía de la matriz, podremos encontrar bombillas y otros dispositivos con una relación calidad precio muy interesante.
Integración con Home Assistant
Puesto que existe una integración oficial, integrar Yeelight en Home Assistant es muy fácil siguiendo estos pasos:
- Conecta tu bombilla o dispositivo de iluminación a la corriente, y enciéndela.
- Descarga e instala la aplicación de Yeelight en tu dispositivo móvil.
- Pulsa el símbolo “+” de la esquina superior derecha para añadir tu dispositivo, seleccionando tu red WiFi. Una vez vinculado, comprobarás que ya puedes manejarlo desde la aplicación.
- Si ahora accedes a Home Assistant, probablemente encuentres una notificación indicando que el dispositivo ha sido descubierto. De lo contrario accede a Ajustes > Dispositivos y servicios > Añadir integración > Yeelight y selecciona tu dispositivo.
- Como siempre, te recomiendo que asignes una IP estática en tu router al dispositivo, ya que si esta cambia en el futuro la configuración dejará de ser válida.
- Una vez configurada, comprobarás que se ha añadido a tu panel la integración de Yeelight y se ha añadido un nuevo dispositivo.
- Dependiendo de las características de tu dispositivo podrás regular atributos como el brillo, la temperatura o el color de la iluminación. Además verás que puedes seleccionar efectos predefinidos para que el color de la luz cambie en una gama de colores. Consulta el listado de servicios disponibles para lanzar cada efecto desde tus automatizaciones.
Efectos personalizados
Integrar Yeelight en Home Assistant también permite crear efectos personalizados para crear una secuencia de colores que te guste. Puedes consultar la forma de hacerlo en la documentación oficial, pero a continuación vamos a verlo con un ejemplo sencillo.
Anteriormente te enseñé cómo había personalizado mi escritorio de Windows y el fondo de pantalla que había elegido. Todos los dispositivos y elementos que tengo en mi escritorio siguen esta gama de verdes, por lo que quiero crear un “modo aguacatec” haciendo uso de estos colores para crear un ambiente más inmersivo e iluminar mi escritorio cuando se haga de noche.
Para ello voy a hacer uso del tipo de transición ‘RGBTransition’ que permite ir variando el color de la luz. En primer lugar voy a obtener el código RGB de los tres colores, seleccionándolos dentro de la propia imagen del escritorio. Con estos colores, he pegado el siguiente código dentro del fichero ‘configuration.yaml’.
- El parámetro ‘count’ indica el número de veces que debe repetirse el efecto. Si especificas el valor ‘0’ se repetirá de forma indefinida.
- Dentro de cada transición ‘RGBTransition’, los 3 primeros números identifican el color en cuestión. El cuarto número indica la duración (en milisegundos) y el quinto el brillo (en porcentaje).
- La transición ‘SleepTransition’ indica la duración total del efecto (en milisegundos).
yeelight:
custom_effects:
- name: 'Aguacatec'
flow_params:
count: 0
transitions:
- RGBTransition: [7, 171, 160, 5000, 80]
- RGBTransition: [107, 205, 128, 5000, 80]
- RGBTransition: [206, 238, 163, 5000, 80]
- RGBTransition: [107, 205, 128, 5000, 80]
- SleepTransition: [20000]
Tras incluir el efecto en el fichero ‘configuration.yaml’ tienes que reiniciar Home Assistant para que aparezca en el listado junto a los efectos predefinidos. Por otro lado, también puedes lanzar esta transición llamando al servicio correspondiente desde cualquier de tus scripts o automatizaciones:
service: yeelight.set_color_flow_scene
target:
entity_id: light.bombilla_escritorio
data:
count: 0
action: recover
transitions:
- RGBTransition: [7, 171, 160, 5000, 80]
- RGBTransition: [107, 205, 128, 5000, 80]
- RGBTransition: [206, 238, 163, 5000, 80]
- RGBTransition: [107, 205, 128, 5000, 80]
- SleepTransition: [20000]
¿Dudas?¿necesitas ayuda? entra aquí
Y si te ha gustado, compártelo! 🙂