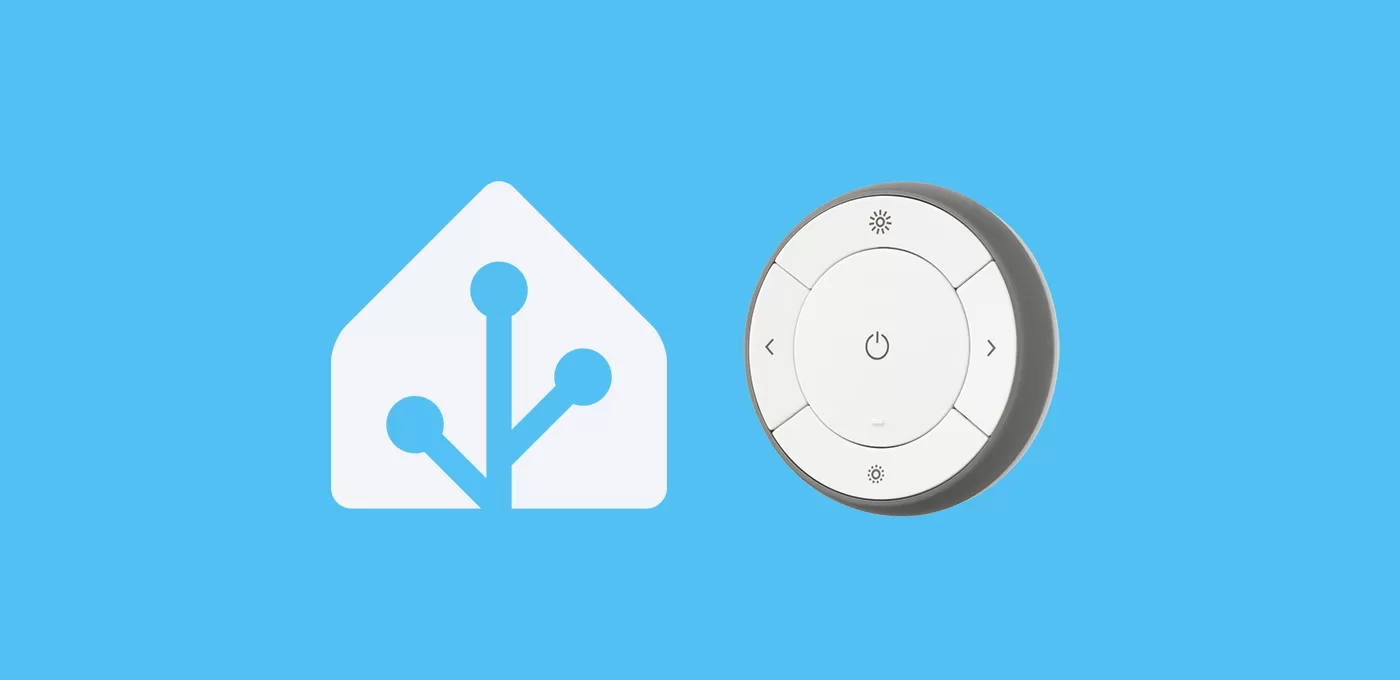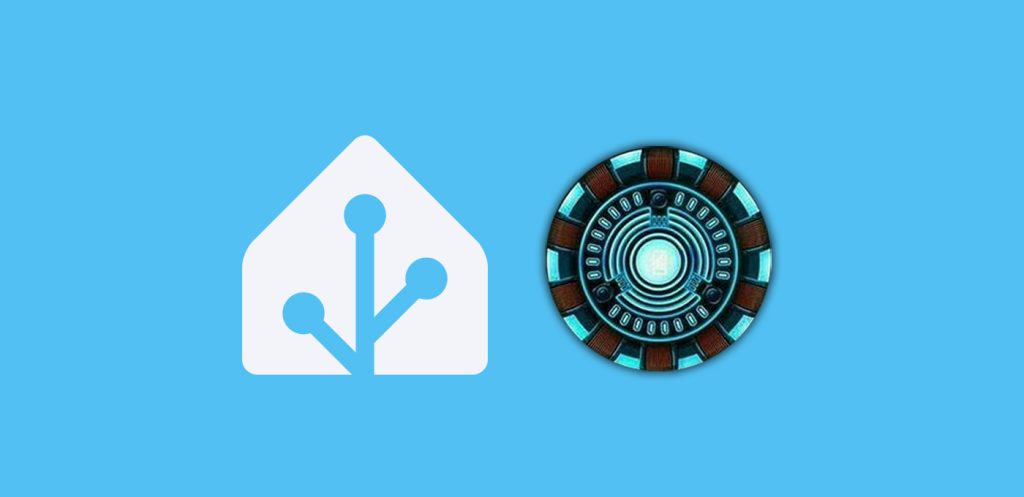Aprende a controlar la iluminación y temperatura de tu dormitorio con un solo mando, configurándolo para sacarle todo el rendimiento.
En el ejemplo de la entrada, vamos a utilizar el mando de Ikea E1524/E1810 para controlar el ventilador, la luz principal y una tira led en el cabecero desde un mismo dispositivo. No obstante, una vez entiendas el concepto podrás aplicarlo para controlar cualquier dispositivo, desde cualquier mando, en cualquier habitación.
La ventaja es que nos aporta la capacidad de controlar distintos elementos sin necesidad de abrir la interfaz de Home Assistant, lo cuál es especialmente útil para miembros del hogar que no utilizan la aplicación o cuando vienen visitas, o simplemente para no tener que llevar el móvil encima en cada momento.
Índice
Integrar el mando
Como te comentaba, en este caso voy a utilizar un par mandos de Ikea modelo E1524/E1810, que tenía por casa de cuando empecé a hacer mis primeros experimentos creando escenas de iluminación sencillas. Este mando ya está descatalogado, y es una pena porque como vas a ver da mucho juego. Sin embargo, puede que como yo tengas alguno en un cajón o lo encuentres por wallapop. En todo caso puedes conseguir lo mismo con cualquier otro mando integrable.

Al tratarse de un dispositivo Zigbee, para poder integrarlo previamente necesitamos haber instalado el complemento zigbee2mqtt y disponer de un coordinador. Si aún no lo has hecho sigue las instrucciones del enlace porque, como vas a ver a continuación, cualquier dispositivo Zigbee que tengas por casa va a alcanzar un nuevo nivel.
Hecho esto, para enlazarlo con el coordinador simplemente tienes que pulsar repetidas veces el botón que lleva en el interior.
Importar el ‘blueprint’
Como te contaba en esta entrada un blueprint es, en resumen, un script o automatización predefinida que contiene algunas partes configurables. En este caso vamos a importar un blueprint que nos va a permitir establecer 4 acciones (pulsación corta, pulsación larga, liberar botón, doble pulsación) distintas para cada uno de los 5 botones. Para importar el blueprint a HA simplemente haz clic sobre este botón.

Una vez agregado el blueprint podrás administrarlo desde Ajustes > Automatizaciones y escenas > Planos.
Definir la función de los botones
Lo siguiente que vamos a hacer es definir claramente qué queremos que haga cada botón, con este esquema:
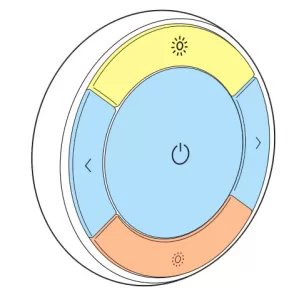
- Los botones azules van a controlar el ventilador de techo. En mi caso se trata de un ventilador con mando a distancia por infrarrojos, que tengo integrado para agregarle funciones de temporizador y temperatura objetivo, y crear automatizaciones. Los comandos específicos para cada función (encender, apagar, aumentar o disminuir la velocidad…) los he creado previamente a través de la integración con Broadlink. En concreto cada botón va a tener la siguiente función:
- El botón central ejecuta el comando ‘power’, con una pulsación corta. Es decir, si está apagado lo enciende, y si está encendido lo apaga.
- El botón de la izquierda disminuye la velocidad del ventilador, con una pulsación corta.
- El botón de la derecha aumenta la velocidad del ventilador, con una pulsación corta.
- El botón superior va a controlar la luz principal, que consiste en una lámpara con una bombilla inteligente cualquiera (en mi caso, IKEA LED1545G12). Lo va a hacer de la siguiente manera:
- Con una pulsación corta va a alterna su estado. Es decir, si está apagada la enciende, y si está encendida la apaga.
- Con una pulsación larga va a aumentar el brillo.
- Con una pulsación doble va a disminuir el brillo.
- El botón inferior va a controlar una tira led situada detrás del cabecero, que proporciona una luz indirecta más ténue. Esta tira LED procede de trozos que me sobraron en otros proyectos, a la que le he añadido un controlador Zigbee (YSRSAI YSR-MINI-01_dimmer) para integrarla en HA. Lo va a hacer de la siguiente manera:
- Con una pulsación corta va a alterna su estado. Es decir, si está apagada la enciende, y si está encendida la apaga.
- Con una pulsación larga va a aumentar el brillo.
- Con una pulsación doble va a disminuir el brillo.
Configuración de las automatizaciones
Ya tenemos el mando integrado, el blueprint importado y el esquema de funcionamiento definido. Ya sólo queda crear las automatizaciones correspondientes para controlar tu dormitorio con un solo mando.
Para ello vamos a Ajustes > Automatizaciones y escenas > Crear automatización. En la ventana emergente, selecciona la opción “Controller – IKEA E1524/E1810 TRÅDFRI Wireless 5-Button Remote” para utlizar el blueprint como plantilla. A continuación cumplimenta los siguientes campos:
- Integration. Aquí tienes que indicar que tipo de integración utilizas para tus dispositivos Zigbee. En mi caso, zigbee2mqtt.
- Controller Entity. Indica aquí el mando que estás configurando (busca el nombre del mando, y elige la entidad que termina en ‘action’). Si como yo tienes más de un mando con las mismas funciones, simplemente repite el proceso cuando termines seleccionando el otro mando.
- Helper – Last Controller Event. Este blueprint requiere que crees un ayudante para almacenar el último evento desencadenado por el mando. Para ello acude a Ajustes > Dispositivos y servicios > Ayudantes > Crear ayudante. En la ventana emergente selecciona el tipo “texto” y indica un nombre (por ejemplo, ‘mando_dormitorio_1_last_event’). Esto creará la entidad ‘input_text.mando_dormitorio_1_last_event’. Vuelve ahora a la ventana en la que estás configurando la automatización y selecciona en este campo la entidad que acabas de crear.
- Configura el resto de botones en función del esquema que hayas definido y tus dispositivos. Por ejemplo, para asignar la función al botón superior en mi caso voy a completar los siguientes campos:
- Up button short press. Tipo de acción “Llamar servicio”, servicio ‘light.toggle’, entidad “bombilla_dormitorio”.
- Up button long press. Tipo de acción “Dispositivo”, dispositivo “bombilla_dormitorio”, acción “aumentar brillo”.
- Up button double press. Tipo de acción “Dispositivo”, dispositivo “bombilla_dormitorio”, acción “disminuir brillo”.
Guarda la automatización al terminar de configurar todos los botones.
Si tienes otro mando al que quieras asignar exactamente las mismas funciones, ve a Ajustes > Automatizaciones y escenas y encuentra la automatización que acabas de crear. Pulsa sobre los 3 puntos que aparecen a la derecha del bloque correspondiente y haz clic en “Duplicar”. A continuación modifica los ampos ‘Controller Entity’ y ‘Helper – Last Controller Event’ con las entidades correspondientes al segundo mando.
Una vez hayas terminado, reinicia Home Assistant y comprueba que los mandos funcionan correctamente.
Por último, en mi caso quiero que cuando encienda la luz del cabecero (para leer un rato o escuchar música antes de dormir) se apague automáticamente la luz principal, y viceversa. Para ello vamos a crear dos automatizaciones complementarias de la siguiente forma:
- Desencadenante. Selecciona el tipo “Estado” y luego indica la entidad de la luz que se enciende (por ejemplo, ‘led_cabecero’). En el campo ‘A’ selecciona “encendido”.
- Condiciones. Selecciona el tipo “Dispositivo” y luego indica la entidad de la luz que se tiene que apagar (por ejemplo, ‘bombilla_dormitorio’). En el campo ‘Condición” selecciona “está encendido”.
- Acciones. Selecciona el tipo “Dispositivo” e indica de nuevo la entidad de la luz que se tiene que apagar (por ejemplo, ‘bombilla_dormitorio’). En el camapo ‘Acción’ selecciona “apagar”.
Comprueba que las luces se alternan de forma automática y… ya está! ya puedes controlar tu dormitorio con un solo mando!
¿Dudas?¿necesitas ayuda? entra aquí
Y si te ha gustado, compártelo! 🙂