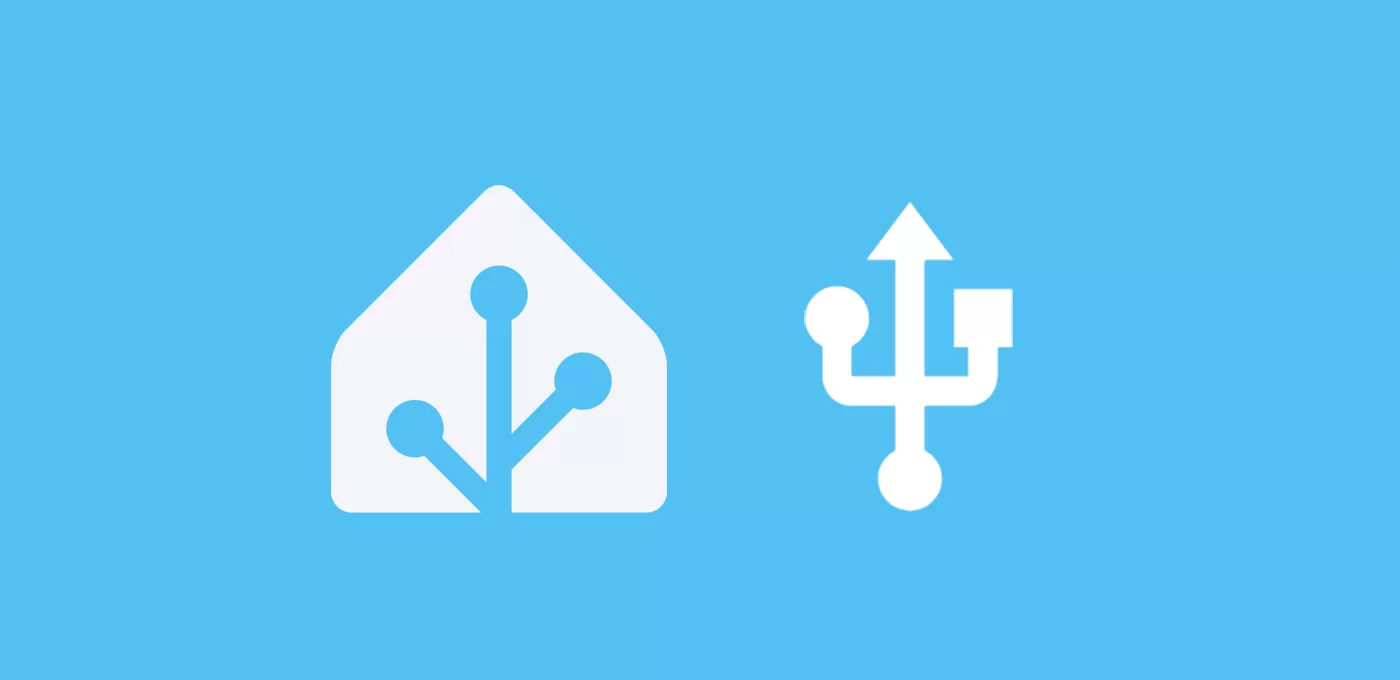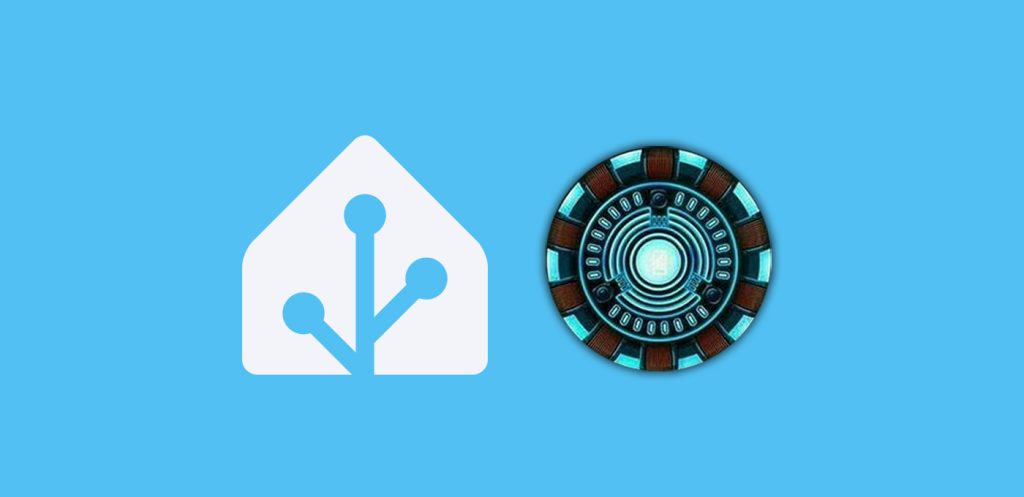Aprende a conectar un disco duro externo a Home Assistant para ampliar la capacidad de almacenamiento, e incluso compartir archivos en tu red local. Esto puede resultar muy útil, por ejemplo, para almacenar las grabaciones de tus cámaras de seguridad o montar tu propio ‘Netflix’ casero.
Para ello vamos a utilizar el complemento Samba NAS share, que es una modificación del addon oficial. Este addon sirve para acceder a los ficheros de Home Assistant como si fuera un disco más a través de tu explorador de archivos, y es uno de los complementos imprescindibles para Home Assistant.
En mi caso ya tenía instalado el addon oficial, por lo que antes de empezar con el proceso voy a desinstalarlo. Para ello basta con acceder al mismo a través de Ajustes > Complementos > Samba share y pulsar en “Desinstalar”.
Samba NAS share
Para conectar un disco duro externo a Home Assistant, sigue estos pasos:
- Prepara el disco duro que vas a conectar a HA. Se recomienda que previamente le des formato EXT4 para mejorar la compatibilidad. Para ello te recomiendo el programa EaseUS Partition Master, que puedes utilizar de forma gratuita con este propósito. Recuerda el nombre que le des a la unidad (por ejemplo, “Almacenamiento”), ya que lo utilizarás más adelante.
Nota: tras un periodo de uso en mi Raspberry Pi 4 he notado que si utilizas otro de los puertos USB para conectar un dongle zigbee como el de Sonoff, este no recibe toda la energía necesaria para funcionar al 100%. Si es tu caso, te recomiendo que uses un pendrive o un disco duro con alimentación externa.- Después conéctalo a uno de los puertos USB de tu máquina con HA (en mi caso una Raspberry Pi4).
- Ve a Ajustes > Complementos > Tienda de complementos, pulsa sobre los 3 puntos de la esquina superior derecha y selecciona “Repositorios”.
- Copia el siguiente enlace y haz clic en “Añadir”. Después sal de la tienda de complementos y vuelve a entrar.
https://github.com/dianlight/hassio-addons- Busca el complemento “Samba NAS” y haz clic en “Instalar”.
- Activa las opciones de “Vigilancia” y “Actualización automática”, y desactiva el “Modo de protección” para poder acceder a tus ficheros.
- Ve a la pestaña de “Configuración” y haz clic sobre los 3 puntos de la derecha para “Editar en YAML”.
- Cambia el usuario y contraseña predeterminados por los que tú prefieras.
- En el apartado “moredisks”, incluye el nombre de tu unidad de almacenamiento con el siguiente formato:
moredisks:
- Almacenamiento- En el apartado “medialibrary”, cambia a ‘enable: true’ si quieres que el contenido de la unidad de almacenamiento sea accesible desde el apartado de “Medios” de HA (por ejemplo, si planeas montar un servidor Plex).
- Haz clic sobre “Guardar” para salvar los cambios.
- Vuelve a la pestaña de “Información” y haz clic en “Iniciar”.
- Accede siempre a la pestaña de registro para verificar que no hay ningún mensaje de error y la instalación se ha realizado correctamente.
- Verifica en el registro que tu unidad de almacenamiento se ha montado de forma correcta. Si observas que el complemento le cambia el nombre, es posible que hayas utilizado una palabra reservada (por ejemplo, a mi me cambió el nombre “Multimedia” a “Multi”, y por tanto no lo encontraba). Si te sucede esto, vuelve a formatear la unidad de almacenamiento con otro nombre y prueba de nuevo.
- Ahora abre tu explorador de archivos y en la barra de direcciones introduce la IP de tu instancia de HA, precedida de dos barras invertidas (por ejemplo, \\192.168.0.XX). Al presionar ‘enter’ te pedirá el usuario y contraseña anteriores. Inmediatamente verás todas las carpetas de HA, incluida la unidad de almacenamiento que has conectado.
- Ya tienes un acceso cómodo a tus carpetas y ficheros de HA. Para hacerlo aún más cómodo, te recomiendo que en las opciones de carpeta hagas clic en “Anclar a Acceso rápido” para que siempre lo tengas disponible entre tus carpetas habituales, o que la agregues como ubicación de red.
¿Dudas?¿necesitas ayuda? entra aquí
Y si te ha gustado, compártelo! 🙂