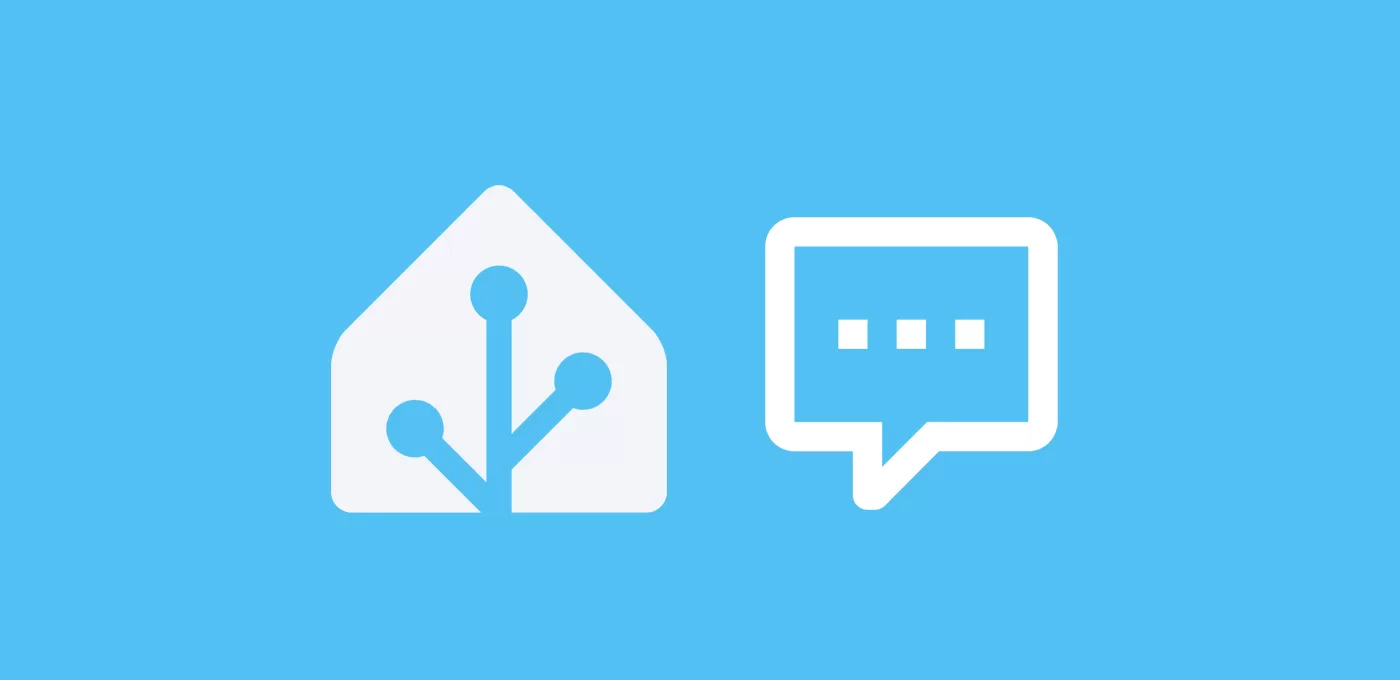Aprende a personalizar tu Wake Word con Assist, para llamar a tu asistente local Jarvis, Darth Vader, Aguacatec o como tú quieras!
Índice
OpenWakeWord
La ‘wake word’ es una palabra o combinación de palabras que sirven para activar al asistente de voz e indicarle que está a punto de recibir un comando (por ejemplo, «Ok Nabu», “Ok Google” o “Alexa”). En esta entrada, te expliqué cómo personalizar tu Wake Word con Assist utilizando el complemento OpenWakeWord. No obstante, puesto que las opciones que vienen por defecto son limitadas, en esta entrada vamos a aprender a añadir más palabras personalizadas.
🥑 Si estás configurando Assist, te recomiendo que veas el taller de la academia para sacarle el máximo partido!Requisitos previos
Para personalizar tu Wake Word con Assist necesitas lo siguiente:
- Haber configurado Assist en tu instancia de Home Assistant y haber activado la ‘wake word’ o palabra de activación.
- Disponer de algún hardware para interactuar con Assist. En esta entrada vamos a utilizar el Atom Echo por ser barato, pequeño y fácil de instalar.
- Haber instalado el complemento Samba Share.

Añade palabras de la comunidad
El primer método que voy a enseñarte para personalizar tu Wake Word con Assist consiste en utilizar uno de los modelos que ya han sido creados por la comunidad. Desde que se lanzó la posibilidad de crear tu propia palabra de activación los usuarios han creado distintos modelos y muchos están recogidos en este repositorio. Algunas palabras populares que puedes encontrar son «Darth Vader», «Hey Homer» o «Ok Bender» (puedes consultar aquí el listado completo).
Este método tiene como ventaja que te ahorras el proceso de creación del modelo y que (en teoría) ya ha sido probado y optimizado. Si quieres personalizar tu Wake Word con Assist usando alguno de estos modelos, sigue estos pasos:
- Entra en el respositorio de la comunidad y elige la palabra que te interese (por ejemplo, «Darth Vader«). Entra en la carpeta correspondiente y verás un fichero ‘.tflite’. Pulsa sobre él y luego pulsa en el botón con 3 puntos que figura a la derecha para seleccionar la opción «Download».
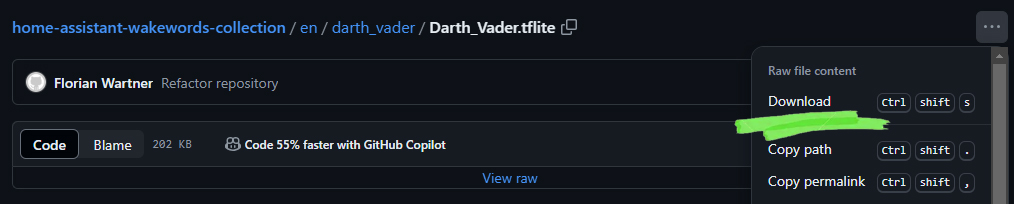
- Accede a tu instancia de Home Assistant desde tu explorador de archivos y ve a la ruta ‘share/openwakeword’. Si no existe esta carpeta, créala.
- Copia en esta carpeta el fichero ‘.tflite’ que has descargado en el primer paso.
- En Home Assistant, ve a Ajustes > Asistentes de voz y selecciona uno de tus asistentes (o crea uno nuevo).
- Baja hasta el apartado de «Palabra de activación», selecciona tu nueva palabra en el desplegable correspondiente y pulsa en «Actualizar».
- Ahora ve a Ajustes > Dispositivos y servicios > ESPHome y pulsa sobre tu dispositivo con el que interactúas con el asistente (por ejemplo, tu Atom Echo). Desde aquí puedes hacer la prueba de llamar a tu asistente. Si todo va bien, verás que el sensor de «Assist en progreso» cambia de «Apagado» a «Encendido».
⚠️ Llegados a este punto puede que hayas descubierto una de las desventajas de este método. Puesto que los modelos están entrenados en inglés, es posible que el asistente no responda a tu acento. No te preocupes, sigue leyendo!
🥑 No obstante, he probado algunas palabras que responden bien, como "Hey Homer", "Ok Bender" o "Terminator".Crea tu propia palabra
Ya sea porque quieres crear una palabra única o porque no has conseguido que los modelos existentes te funcionen de forma fluida, en la documentación oficial nos describen el proceso para personalizar tu Wake Word con Assist. Sólo tienes que seguir estos pasos:
- Entra en este enlace de Google Colab.
- Baja hasta localizar el campo «target_word». Aquí tienes que escribir tu palabra personalizada (por ejemplo, «ok groot»).
- Tras escribir tu palabra, pulsa en el botón de ‘play’ que verás en la parte izquierda. Al hacerlo aparecerá una advertencia indicando que «Este cuaderno no lo ha creado Google», pulsa en «Ejecutar de todos modos».
- La primera vez tarda un poco, pero luego podrás ajustarla más rápidamente. Utiliza el reproductor de la parte inferior hasta que la palabra suene de forma parecida a como tú la pronunciarías, teniendo en cuenta que estás dando la instrucción en inglés (por ejemplo, en vez de escribir «spiderman», puedes probar con «espeederman»).
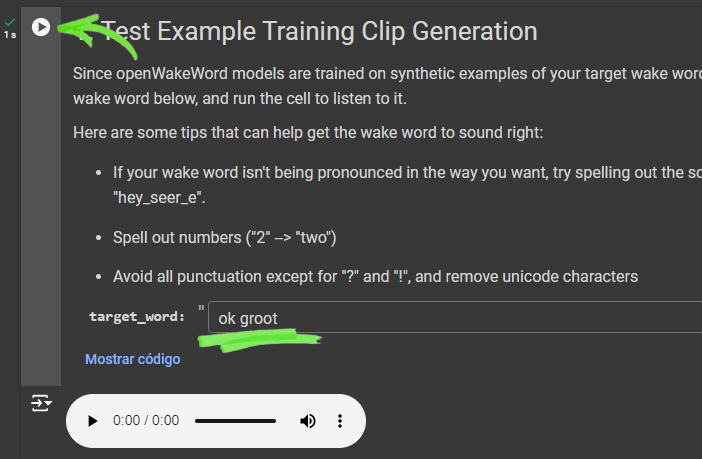
- Cuando tu palabra esté lista, ve al menú superior y pulsa en Entorno de ejecución > Ejecutar todas. Este proceso puede tardar una hora en ejecutarse, y es importante que dejes la ventana del navegador abierta.
- Al terminar el proceso observarás que se descargan dos ficheros. Uno de ellos es el fichero ‘.tflite’, igual que los que descargabas en el apartado anterior. Por tanto, con este fichero tendrás que seguir los mismos pasos que te he indicado antes.
Funko Assistant
Como siempre, ya sabéis que me gusta terminar un buen proyecto con un toque personalizado. En este caso he creado la colección de «Funko Assistant». Unos muñecos tipo «Funko» (como los que ya te enseñé a crear anteriormente), sólo que esta vez he diseñado con un hueco en su interior para alojar el Atom Echo. Además están abiertos por la parte superior para que puedan recibir y emitir el sonido correspondiente.
🥑 Puedes descargarte la colección entera desde nuestro perfil de Patreon, descargar todos nuestro modelos de forma ilimitada haciéndote Patreon o recibir uno de nuestros muñecos en casa listo para pintar por 2 aguacoins!