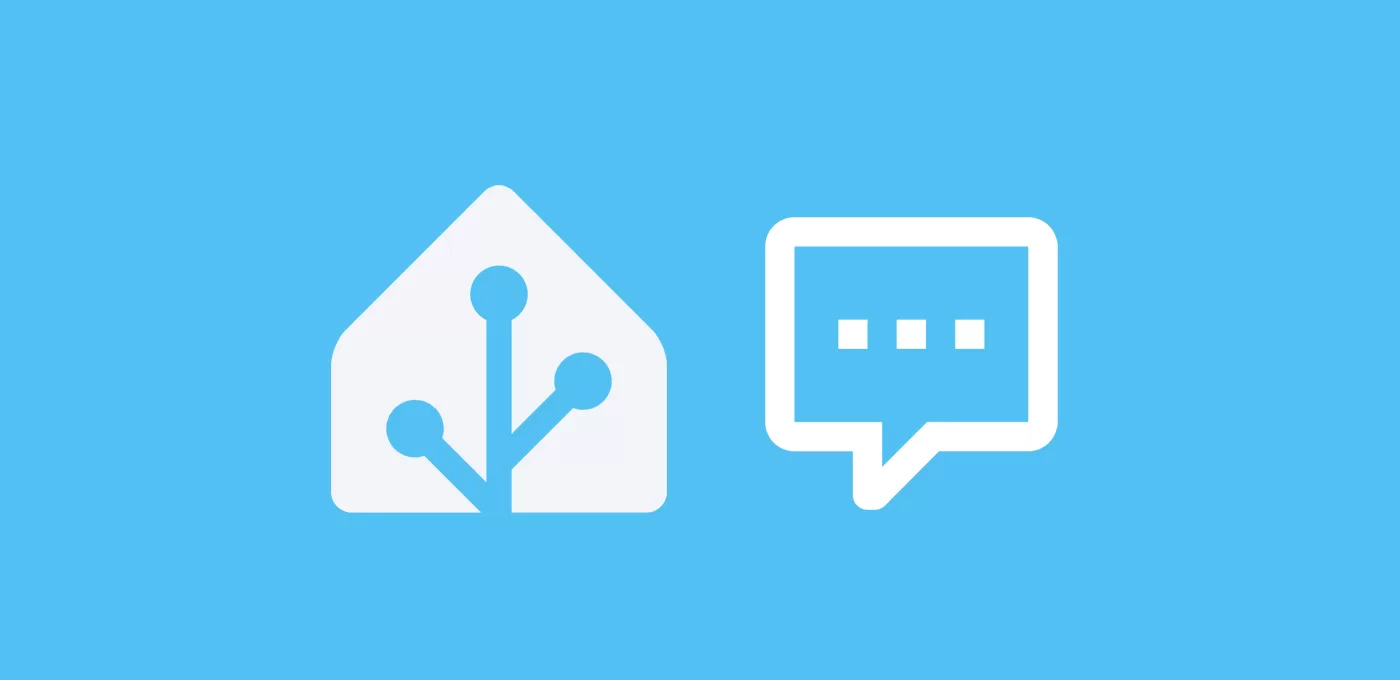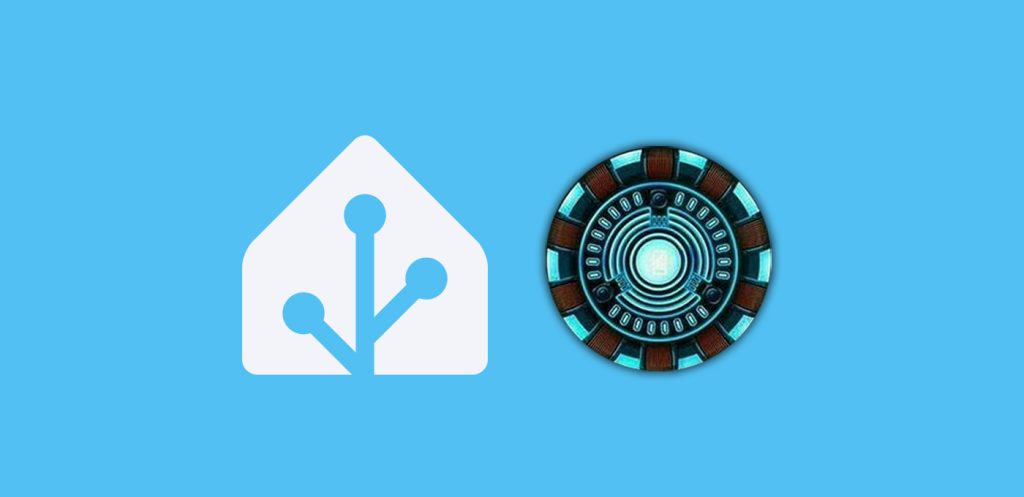Por fin, vamos a aprender a configurar Assist, el asistente de voz de HA para controlar nuestro hogar de forma privada.
Índice
¿Qué es Assist?
Assist es el asistente creado para funcionar de forma nativa y local con Home Assistant, tanto a través de un chat como de comandos de voz. Este comenzó a desarrollarse en 2023 (el “año de la voz”), pero sigue habiendo avances al respecto. Las ventajas que ofrece este asistente frente a otras alternativas son importantes:
- Al ser parte del ‘core’ de nuestro sistema domótico está integrado de forma nativa, lo que significa que está específicamente diseñado para Home Assistant. Esto permite que te olvides de integraciones complicadas que no funcionan como deseas, ya que forma parte de HA y no tienes que hacer nada para instalarlo si mantienes las actualizaciones al día.
- Como todo lo que funciona en Home Assistant nos asegura la privacidad de la información, algo que siempre ha sido uno de los puntos más preocupantes de los asistentes de voz para muchos.
- Funciona en múltiples plataformas y dispositivos (Android, Apple, tablets, teléfonos, smartwacthes…) e incluso te permite crear tus propios dispositivos.
Para ser justos, también tiene algún inconveniente ya que se trata de un modelo en constante desarrollo y, a día de hoy, no funciona con la misma precisión que los asistentes comerciales (especialmente si tu idioma no es el inglés). Por tanto si ya has integrado Google Assistant o Alexa, ajusta tus expectativas.
Control de dispositivos con Assist
Para desplegarlo sólo tienes que pulsar sobre el icono del bocadillo con 3 puntos de la esquina superior derecha. En seguida te aparecerá una ventana tipo chat en la que podrás introducir tus comandos.
Por defecto, tienes que indicarle la entidad sobre la que quieres que actúe (no esperes que interprete automáticamente todo lo que le dices). Por ejemplo, si le pido que encienda “la bombilla del estudio” me dice que no me entiende. Sin embargo, si le especifico que encienda ‘bombilla_estudio’, que coincide con el nombre de la entidad, si que lo interpreta correctamente.
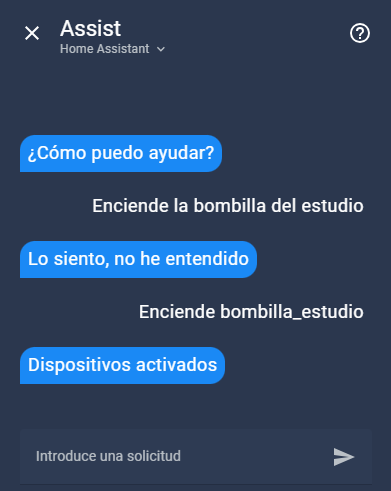
Esto no resulta muy cómodo, pero podemos arreglarlo dándole un “alias” al dispositivo.
- Para ello accede a Ajustes > Dispositivos y servicios > Dispositivos y busca la entidad de tu dispositivo (por ejemplo, “bombilla_estudio”).
- En el panel desplegado busca la entidad que controla el encendido y apagado del dispositivo, haz clic sobre ella y luego pulsa sobre el icono del engranaje.
- Pulsa sobre la opción Asistentes de voz > Añadir alias e introduce todas las opciones que quieras que reconozca en tus comandos (por ejemplo, “Bombilla del estudio” y “Bombilla del escritorio”).
- Vuelve atrás y pulsa en “Actualizar”.
Si ejecutas de nuevo los comandos que antes no entendía, verás que ahora responde perfectamente.
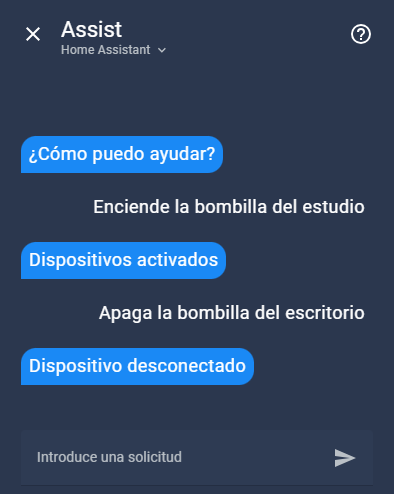
Hablar con Assist
Después de conseguir que Assist nos entienda cuando escribimos, ahora queremos poder hablar con él. Para ello necesitamos convertir audio (nuestra voz) a texto, y viceversa. De esta forma ya se habrá convertido en un asistente de voz en toda regla.
Lógicamente, para esto necesitamos algún tipo de hardware con micrófono y altavoz. Si bien ya hay alternativas rondando por ahí, como el M5 Stack Atom Echo, vamos a empezar con nuestro dispositivo móvil. De esta forma queda al alcance de todos. Necesitamos instalar un par de componentes para configurar Assist, el asistente de voz de HA.
Whisper
Whisper es el motor ‘Speech to Text’, es decir el componente que va a transformar nuestro comando de voz en una orden escrita para el asistente de Home Assistant. Para instalarlo sigue estos pasos:
- Accede a Ajustes > Complementos > Tienda de complementos, busca “Whisper” y pulsa en “Instalar”.
- Activa las opciones de “Vigilancia” y “Actualización automática”.
- Accede a la pestaña de configuración, selecciona tu idioma en el apartado “Language” y pulsa en “Guardar”.
- Vuelve a la pestaña de información y haz clic en “Iniciar”.
- Accede siempre a la pestaña de registro para verificar que no hay ningún mensaje de error y la instalación se ha realizado correctamente.
- Reinicia Home Assistant.
- Ve a Ajustes > Dispositivos y servicios, localiza la integración “Whisper” en la parte de descubrimientos y pulsa en “Configurar” + “Enviar”.
Piper
Piper es el motor ‘Text to Speech’, es decir el componente que va a hacer que escuchemos la respuesta del asistente de Home Assistant en nuestro altavoz. En teoría, este complemento está optimizado para funcionar en una Raspberry Pi 4. Para instalarlo sigue estos pasos:
- Accede a Ajustes > Complementos > Tienda de complementos, busca “Piper” y pulsa en “Instalar”.
- Activa las opciones de “Vigilancia” y “Actualización automática”.
- Accede a la pestaña de configuración, selecciona la voz que quieres usar en el apartado “Voice” y pulsa en “Guardar”. Como no se pueden escuchar de antemano, simplemente elige una que corresponda a tu idioma. Más tarde podrás cambiarla.
- Vuelve a la pestaña de información y haz clic en “Iniciar”.
- Accede siempre a la pestaña de registro para verificar que no hay ningún mensaje de error y la instalación se ha realizado correctamente.
- Reinicia Home Assistant.
- Ve a Ajustes > Dispositivos y servicios, localiza la integración “Piper” en la parte de descubrimientos y pulsa en “Configurar” + “Enviar”.
Configuración del ‘pipeline’
Los ‘pipeline’ son un mecanismo para la comunicación entre procesos, y en este caso nos van a permitir configurar los componentes del asistente de voz que acabamos de instalar. Hazlo de la siguiente forma:
- Accede a Ajustes > Asistentes de voz.
- Bajo el apartado de Assist encontrará una opción preconfigurada. Este es el asistente por defecto que hemos utilizado en el primer apartado. Pulsa sobre él para configurarlo.
- En primer lugar puedes cambiarle el nombre (por ejemplo, “Aguacatec”) y seleccionar tu idioma.
- En el apartado de “Voz a texto” selecciona “faster-whisper”.
- En el apartado de “Texto a voz” selecciona “piper”.
- En este momento puedes probar las diferentes voces y seleccionar la que más te guste. En mi caso las que funcionaban de forma decente eran las de ‘davefx’ y ‘sharvard’. La última es la que mejor se entendía.
- Pulsa en “Actualizar”.
- Reinicia Home Assistant una vez más.
Ten en cuenta que puedes añadir distintos ‘pipelines’ o asistentes. De esta forma, si en casa habláis distintos idiomas podréis hablarle en cualquier de ellos. Además puedes realizar las combinaciones que quieras entre el idioma con el que te diriges al asistente, y con el que te responde.
Ahora ya puedes hacer la prueba con tu dispositivo móvil. Abre la aplicación de Home Assistant, pulsa sobre los 3 puntos de la esquina superior derecha y selecciona “Assist”. Luego pulsa en el micrófono y dale una orden.

Cómo puedes ver en el diálogo de la imagen superior, en mi experiencia creo que a día de hoy no funciona muy fino, pero funciona. Confiemos en que el rendimiento de los motores de voz se vaya puliendo. Por cierto, si quieres puedes seleccionarlo como asistente predeterminado en tus dispositivos Android.

Configurando la ‘wake word’
Vamos con el último paso para configurar Assist, el asistente de voz de HA. Una ‘wake word’ es una palabra o combinación de palabras que sirven para activar al asistente de voz e indicarle que está a punto de recibir un comando (por ejemplo, “Ok Google”, “Alexa” o “Siri”). Para poder utilizar una palabra de activación con Assist se necesita algún hardware complementario (como el ATOM Echo).
Si ya tienes todo preparado, sigue estos pasos:
- Ve a Ajustes > Complementos > Tienda de complementos, busca “openWakeWord” y pulsa en “Instalar”.
- Espera unos segundos y activa la opción de “Vigilancia” y “Actualización automática”. Después pulsa en “Iniciar”.
- Accede siempre a la pestaña de registro para verificar que no hay ningún mensaje de error y la instalación se ha realizado correctamente.
- Ve a Ajustes > Dispositivos y servicios y observarás que se ha descubierto la integración “openWakeWord”. Pulsa en “Configurar” y “Enviar” para terminar la integración.
- Ve a Ajustes > Asistentes de voz y selecciona tu asistente de voz, o añade uno nuevo (en todo caso debe estar configurado previamente).
- En el apartado “Palabra de activación” selecciona “openwakeword”, y en palabra de activación selecciona “ok nabu” (recomendado para la primera vez, luego podrás personalizarla). Después pulsa en “Actualizar”.
- Listo! ya has terminado configurar Assist, el asistente de voz de HA!
¿Dudas?¿necesitas ayuda? entra aquí
Y si te ha gustado, compártelo! 🙂