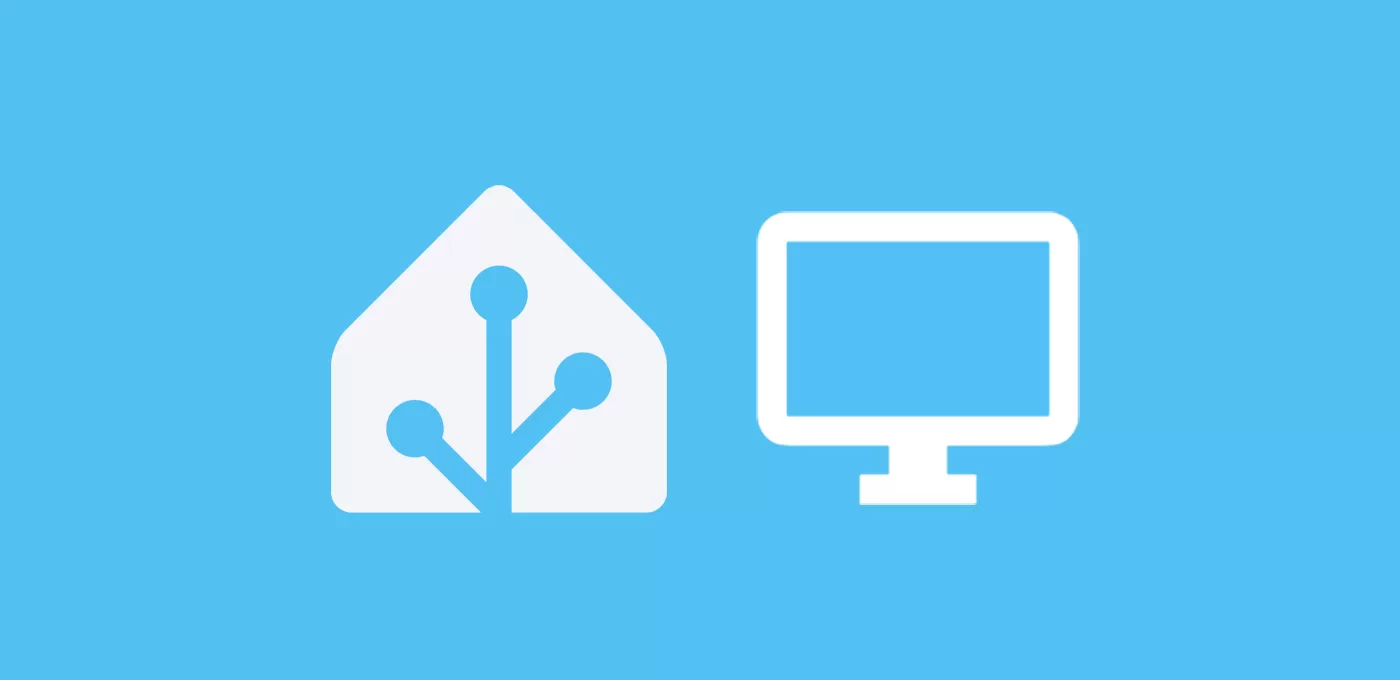Aprende a integrar tu PC en Home Assistant para monitorizar un montón de información importante y controlarlo de forma remota.
Para ello te voy a enseñar dos opciones que puedes utilizar de forma independiente o conjunta. La ventaja de la primera opción (IOT Link) es que te va a proporcionar un montón de sensores desde el momento en que lo instales, sin tener que hacer nada más. Sin embargo, con la segunda opción (HASS.Agent) vas a poder utilizar tu ordenador como una entidad multimedia y enviar notificaciones en pantalla o con audio de forma sencilla utilizando el servicio ‘notify’.
Índice
Requisitos previos
Para integrar tu PC en Home Assistant antes necesitas lo siguiente:
- Tener instalado MQTT en Home Assistant.
IOT Link
IOT Link es un servicio gratuito que sirve para proporcionar la integración de los dispositivos conectados a internet (IOT) con Windows, utilizando MQTT. Es muy fácil de utilizar, y proporcionar información de forma inmediata desde que se enciende el ordenador (aunque no hagas login).
Mediante su instalación en tu PC vas a conseguir lo siguiente:
- Control del sistema de Windows: apagar, reiniciar, suspender, hibernar, bloquear, cerrar sesión y otros (puedes consultar todas las opciones en su documentación).
- Monitorizar Windows: controla el uso actual de la CPU, el uso de RAM, la RAM total y disponible, e información de la batería a través de MQTT (también puedes consultar todos los datos en su documentación).
Ten en cuenta que IOT Link ha sido diseñado y optimizado para funcionar con Windows 10, aunque yo lo utilizo con Windows 11 sin ningún problema.
Instalación de IOT Link
Para integrar tu PC en Home Assistant con IOT Link accede a su página de descargas y haz clic sobre la última versión. Cuando finalice la descarga, ejecuta e instala el programa siguiendo las instrucciones del asistente. Al comenzar con la instalación te aparecerá un aviso indicando que no es seguro. Para continuar con la instalación pulsa en «Más información». A partir de aquí acepta todas las opciones predeterminadas. Una vez que termine quedará instalado y se iniciará de forma automática cuando arranque Windows.
Ahora necesitamos hacer unos ajustes básicos en la configuración para que IOT Link se conecte con nuestro servidor MQTT de Home Assistant. Para ello, con cualquier editor de texto como el ‘notepad’, abre el fichero ‘configuration.yaml’ que se encuentra en la siguiente ruta de tu PC:
C:\ProgramData\IOTLink\ConfigsEn este archivo tienes que realizar las siguientes modificaciones:
- En el apartado mqtt > credentials tienes que indicar el usuario y contraseña de tu servidor MQTT en Home Assistant. Si no los recuerdas, para consultarlos accede en HA a Ajustes > Dispositivos y servicios > MQTT > Configurar > Volver a configurar MQTT.
- En el apartado mqtt > tcp verifica que indica ‘enabled: true‘ y establece el hostname y puerto de tu servidor MQTT. Si has instalado MQTT mediante el complemento oficial (como te indicaba al principio de la entrada), el host será la IP de tu instancia de Home Assistant y el puerto ‘1883’.
- En el apartado mqtt > messages indica ‘retain: true’.
- Puedes consultar más opciones de configuración en la documentación oficial.
Cuando termines de hacer estos ajustes guarda los cambios y IOT Link los aplicará automáticamente.
Integración de IOT Link con Home Assistant
Si todo ha ido bien, en seguida empezarás a recibir información en Home Assistant. Si accedes a Ajustes > Dispositivos y servicios > MQTT > dispositivos encontrarás una serie de dispositivos nuevos correspondientes a tu PC, bajo la etiqueta del fabricante ‘IOTLink’.
Al hacer clic sobre cada uno de estos dispositivos podrás visualizar las entidades, con la información correspondiente a cada apartado. Por ejemplo, con el dispositivo ‘HardDrive’ podrás consultar información sobre tu disco duro, y con el dispositivo ‘Power’ el estado de la batería.
Control remoto de tu PC
Además de monitorizar un montón de datos, al integrar tu PC en Home Assistant también puedes controlar algunos aspectos de forma remota, con el servicio ‘mqtt.publish’. Puedes encontrar un listado completo en su documentación oficial, pero aquí te dejo unos ejemplos.
Puedes probarlos desde Herramientas para desarrolladores > Servicios, pegando el código correspondiente (no olvides cambiar el nombre de tu pc en el código, en minúsculas, así como el ‘workgroup’ si lo has cambiado).
- Reiniciar el ordenador
service: mqtt.publish data: topic: "iotlink/workgroup/nombre-de-tu-pc/commands/reboot" payload: ""
- Lanzar una notificación con un enlace en tu ordenador
service: mqtt.publish
data:
topic: "iotlink/workgroup/nombre-de-tu-pc/commands/notify"
payload: '{ "title": "Notificación", "message": "Haz clic para ir a aguacatec.es!", "launchParams": "toast://open/https://aguacatec.es/" }'
- Pausar/reanudar la reproducción multimedia
service: mqtt.publish data: topic: "iotlink/workgroup/nombre-de-tu-pc/commands/media/playpause" payload: ""
HASS.Agent
HASS.Agent es un cliente basado en Windows (companion app) para Home Assistant, desarrollado en .NET 6. Proporciona notificaciones, acciones rápidas, comandos, sensores y otras opciones.
Instalación de HASS.Agent
Para integrar tu PC en Home Assistant con HASS.Agent accede a su página de descargas y bájate la última versión del instalador. Cuando finalice la descarga, ejecuta el instalador y sigue las instrucciones del asistente. Ten en cuenta que el nombre que asignes a tu PC será el que aparezca en los sensores y comandos.
Al avanzar por el asistente de instalación, en un momento te pedirá el «token de API» de Home Assistant. Para obtenerlo ve a HA y haz clic sobre tu nombre de usuario, en la parte inferior del menú lateral. Después baja hasta el apartado de «Tokens de acceso de larga duración», pulsa en «Crear token» y dale un nombre (por ejemplo, «hassagent»). Al hacerlo te generará un código que tienes que pegar en el asistente de instalación de HASS.Agent. Puedes validar que se ha realizado de forma correcta pulsando sobre el botón «Conexión de prueba».
En la siguiente ventana te pedirá el nombre de usuario y clave de tu servidor MQTT. Si no los recuerdas, para consultarlos accede en HA a Ajustes > Dispositivos y servicios > MQTT > Configurar > Volver a configurar MQTT. Respecto al resto de campos, déjalos como aparecen.
Cuando termines con la instalación HASS.Agent se reiniciará automáticamente. Desde este momento se iniciará automáticamente al arrancar Windows, y podrás consultarlo en la esquina inferior derecha de tu barra de tareas.
Integración de HASS.Agent con Home Assistant
Para poder recibir las notificaciones en nuestro PC o utilizarlo como entidad multimedia, necesitamos instalar su integración a través de HACS. Para ello sigue estos pasos:
- Ve a HACS > Integraciones > Explorar y descargar repositorios y busca ‘HASS.Agent’(puedes ignorar el resto).
- Haz clic en «Descargar» y reinicia HA.
- Cuando finalice probablemente tengas una notificación indicando que ha encontrado un nuevo dispositivo. En caso contrario ve a Ajustes > Dispositivos y servicios > Añadir integración > HASS.Agent y selecciona tu PC.
- Desde este momento verás que se ha registrado un nuevo dispositivo bajo la integración de HASS.Agent, correspondiente a tu PC.
Ahora accede a Herramientas para desarrolladores > Servicios y selecciona el servicio ‘notify’ y busca tu PC. Luego introduce el texto que quieras en el campo ‘message’ y haz clic en «Llamar servicio». Verás que de esta forma puedes enviar notificaciones a tu ordenador. También puedes utilizar el servicio ‘tts.speak’ para que suene una notificación de audio en tu ordenador.
Del mismo modo se habrá creado una entidad multimedia que puedes utilizar como cualquier otra en Home Assistant (incluso para manejar Spotify, aunque no tengas cuenta ‘premium’).
Controla la reproducción multimedia con un mando
Una de las ventajas de disponer de tu ordenador como una entidad multimedia es que si tienes un mando de Ikea SYMFONISK Sound remote, gen 2 integrado a través de zigbee2mqtt, puedes utilizarlo para controlar la reproducción multimedia.

Si es tu caso, sigue estos pasos:
- Utiliza el botón inferior para importar el blueprint correspondiente.
- Una vez importado, búsca ‘Z2M – Ikea E2123 (SYMFONISK sound remote gen2) + HASS.Agent» entre el listado de «planos» y pulsa sobre él.
- En la siguiente pantalla, indica lo siguiente:
- Remote: selecciona tu mando de Ikea.
- Computer: selecciona la entidad multimedia de tu PC.
- Con esto es suficiente, pero puedes añadir otras funciones (ahora o más adelante) para los botones de uno y dos puntos del mando.
- Haz clic en el botón de «Guardar».
- Reinicia Home Assistant y cuando termine ya podrás controlar la reproducción con tu mando.
Creación de sensores
Como te indicaba en la introducción, con HASS.Agent los sensores no vienen preconfigurados, ni el el listado es tan completo como en IOT Link. No obstante, puede que para tí sean suficientes. El proceso para añadir sensores es muy sencillo:
- Abre el panel de control de HASS.Agent en tu ordenador, desde la barra de tareas.
- Haz clic sobre «Sensores locales» y luego en «Añadir nuevo».
- A tu izquierda verás un listado de sensores que puedes añadir. Si haces clic sobre alguno de ellos te aparecerá un descripción de la información que proporcionan. Si la primera columna a la derecha del nombre del sensor tiene un ‘tic’ significa que proporcionará distintos datos sobre el mismo sensor.
- Cuando quieras añadir alguno, simplemente selecciónalo y pulsa el botón inferior que indica «Sensor de tienda» (vaya traducción!). Observa que puedes cambiar el nombre del sensor si lo deseas.
- Cuando termines, pulsa el botón «Almacenar y activar sensores».
- Ahora ve a Ajustes > Dispositivos y servicios > MQTT > Dispositivos y haz clic sobre tu PC. Verás que ya aparecen todos los sensores activados como entidades asociadas.
Acciones rápidas y comandos
Probablemente has notado otras dos opciones en el menú, y en ambos casos la configuración es muy similar al apartado de creación de sensores.
- Acciones rápidas. A través de esta opción puedes ejecutar servicios o cambiar el estado de dispositivos desde el teclado de tu ordenador, estableciendo una combinación de teclas que desencadenen la acción.
- Comandos. Este es el flujo en sentido contrario, y te permite controlar tu ordenador desde Home Assistant. En esta otra entrada te explico como hacer uso de ellos para automatizar rutinas en tu PC.