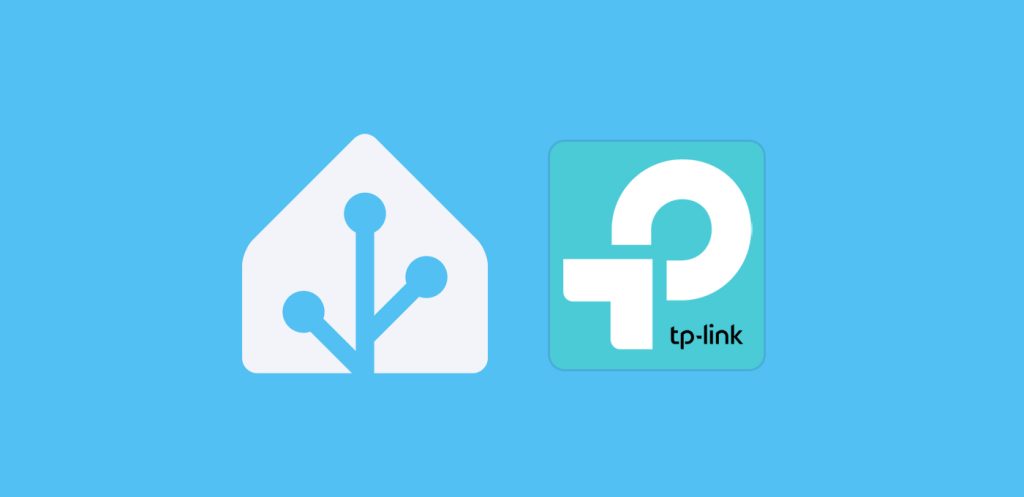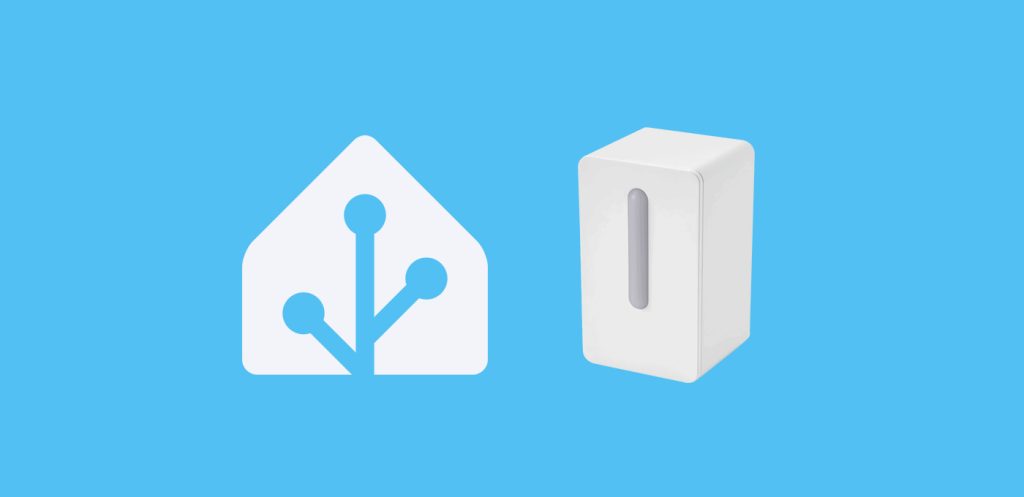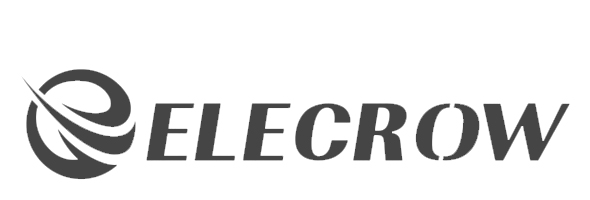Hoy damos el primer paso en nuestra nueva aventura, instalar Proxmox en un Mini PC para alojar nuestros servicios!
Índice
¿Qué es Proxmox?
Como te conté recientemente, Proxmox es una plataforma de virtualización que te permite ejecutar máquinas virtuales (VMs) y contenedores. Te permite crear VMs con sistemas operativos completos.
Esto es útil si quieres experimentar con distintos entornos. Las VMs ofrecen un mayor nivel de aislamiento en comparación con los contenedores, lo que mejora la seguridad de tu sistema. Por otro lado, las VMs consumen más recursos que los contenedores Docker, lo que puede limitar la cantidad de servicios que puedes ejecutar en paralelo en un Mini PC.
Me parece la mejor opción para usuarios inquietos, a los que les gusta “cacharrear”. No obstante, en esta entrada te hablé de otras alternativas que pueden ser más convenientes en función de tus preferencias.
Requisitos previos
Para instalar Proxmox en un Mini PC necesitas lo siguiente:
- Lógicamente, un Mini PC. En mi caso voy a utilizar el LarkBox X que me ha mandado la gente de Chuwi. Tiene un procesador Intel N100 de 4 núcleos, 12 GB de RAM y 512 GB de almacenamiento (ampliable a 1 TB).
- Un cable Ethernet para conectar tu Mini PC a tu router.
- Un Pen Drive, que utilizaremos para instalar Proxmox en el Mini PC.
- Descargar e instalar balenaEtcher (lo usaremos para flashear la imagen de Proxmox en el Pen Drive).
- Un teclado y una ratón con conexión USB, y un cable HDMI que utilizaremos para la instalación (después no serán necesarios).
🎁 Si lo compras en su página web, con el código 'AGUACATEC' obtendrás un descuento!!



Proceso de instalación
Sigue estos pasos para instalar Proxmox en un Mini PC:
- Entra en la página de downloads de Proxmox y descarga la última versión del «Proxmox ISO Installer».
- Ejecuta balenaEtcher, pulsa en «Flash from file» y selecciona el fichero descargado en el paso anterior.
- Conecta el Pen Drive a tu ordenador, pulsa en «Select target», selecciónalo y pulsa en «Flash!».
- Cuando termine de grabar la imagen y verificar que se ha realizado correctamente, extrae el Pen Drive de tu ordenador de forma segura.
- Conecta tu Mini PC al teclado y ratón USB, a un monitor externo mediante el cable HDMI, a tu router mediante el cable Ethernet y a la corriente.
- Ahora conecta el Pen Drive a uno de los puertos USB del Mini PC. Para poder proceder a la instalación primero tenemos que acceder a la BIOS del Mini PC, para indicarle que arranque desde el USB. En el caso del Chuwi me ha bastado con pulsar la tecla F2 del teclado unas cuantas veces al encender el Mini PC.
- Una vez arranque, nos encontraremos en la interfaz de la BIOS en la que nos moveremos utilizando las flechas del teclado. Lo primero es moverse con las flechas laterales hasta la pestaña «Boot». Luego bajaremos hasta la opción «Boot Option #1» y pulsaremos la tecla ‘Enter’ para seleccionar «USB Device». De nuevo, usa las flechas para ir a la pestaña «Save & Exit» y «Save Changes and Exit».
- Completado lo anterior, ahora deberías estar viendo la interfaz de Proxmox en tu monitor. Selecciona la opción «Install Proxmox VE (Graphical)», pulsa ‘Enter’ y espera a que termine.
- En la primera pantalla tendras que aceptar los términos de servicios pulsando en «I agree» y luego en «Next».
- Indica tu país, zona horaria y el idioma que corresponde a tu teclado. Después pulsa «Next».
- Crea una contraseña (que utilizarás más tarde) e indica tu correo. Pulsa en «Next».
- En la siguiente pantalla, indica un nombre para tu servidor en el campo «Hostname» (por ejemplo «pve.local»).
- Si habías conectado el cable Ethernet al Mini PC, te habrá creado de forma automática una IP para tu servidor y habrá configurado los datos de tu red.
⚠️ OJO! En mi caso no conecté el Mini PC al router previamente y me generó una IP que no estaba dentro del rango de mi router. Para que me entiendas, tengo un router añadido para gestionar la domótica que se mueve dentro del rango de IPs 192.168.1.X, pero por defecto me creó una IP del tipo 192.168.0.X. Lógicamente, en pasos posteriores no conseguía encontrarlo en mi red. Por ello es importante que si algo no funciona en pasos posteriores, vuelvas aquí y compruebes que la IP creada está en tu rango, así como la puerta de enlace ('Gateway') de tu router.
⚠️ Si tu Mini PC tiene varios puertos Ethernet, fíjate también que hayas seleccionado en el desplegable el que corresponde al puerto donde has conectado el cable (en el Chuwi, el de la izquierda es el 2 y el de la derecha el 1). También puedes fijarte en el circulito verde, que indica el puerto donde está conectado el cable.- Por último, revisa todos los datos y pulsa en «Install». Cuando termine la instalación, extrae el Pen Drive y reinicia el Mini PC. Al arrancar verás en pantalla la IP y el puerto que tienes introducir en el navegador, para acceder de forma remota a tu servidor (por ejemplo, ‘http://192.168.1.100:8006/’), así que anótala. Como siempre, te recomiendo que le asignes una IP fija en tu router para evitar fallos en el futuro si esta cambia.
- A partir de aquí ya puedes olvidarte del teclado, el ratón y lo demás. Lleva el Mini PC al lugar que tenías pensado para él, conéctalo por el mismo puerto Ethernet al router y enciéndelo.
- Desde tu ordenador habitual, accede a la IP obtenida en el paso 13 desde tu navegador. Al entrar te pedirá que te identifiques. Para ello indica ‘root’ en el campo «User», y la «Password» que hayas creado en el paso 11. También puedes aprovechar para poner la interfaz en tu idioma.
- Al acceder te aparecerá un mensaje diciendo que no tienes una suscripción válida, pero no te preocupes. Es un software que vamos a utilizar de forma totalmente gratuita, simplemente pulsa en «Aceptar».
- Bienvenido a Proxmox. A la izquierda del todo verás un menú lateral con el nombre de tu servidor (por ejemplo, «pve»). A medida que vayas instalando máquinas virtuales irán apareciendo «colgando» del servidor.
Instalaciones con Helper Scripts
Una de las ventajas de instalar Proxmox en un Mini PC es que puedes recurrir a la ejecución de ‘scripts’ o «programitas» preconfigurados, creados por la comunidad, para hacer cosas que a tí solo te resultaría complicado. Obviamente, debes cuidarte de no ejecutar ‘scripts’ de cualquiera. Si estás interesado en el mundo de la domótica o tener un servidor en tu hogar, te va a interesar visitar la página de Helper Scripts. Este es un repositorio que nos va a permitir realizar instalaciones sólo con copiar una simple línea de código.
Vamos a ver cómo proceder ejecutando nuestro primer ‘script’ que, entre otras cosas, va a eliminar el mensaje inicial que nos dice que no tenemos una suscripción válida. Sigue estos pasos:
- En la interfaz de Proxmox, pulsa sobre el nombre de tu servidor y al hacerlo aparecerá un segundo menú lateral a su derecha.
- Pulsa sobre «Consola» para acceder al terminal del servidor, que aparecerá más a la derecha (si te parece que estás en Matrix, bienvenido al club).
- Ahora accede a este enlace de Helper Scripts para obtener el comando correspondiente del script ‘Proxmox VE Post Install’. Para copiarlo sólo tienes que pulsar en el botón «Copy».
- Vuelve a la consola de Proxmox y pégalo (si no puedes hacerlo con el teclado, utiliza el botón del derecho del ratón o cópialo a mano). Pulsa enter para empezar su ejecución.
- A continuación empezará a hacer preguntas sobre los ajustes que quieres hacer. Lo recomendado es que digas ‘yes’ a todo y dejes que se ejecute completamente el script.
Instalar Home Assistant en Proxmox
Este paso es tan sencillo que simplemente no podía dejarlo aquí. Una vez que has conseguido instalar Proxmox en un Mini PC, añadir HA en una máquina virtual es así de fácil:
- Ve al apartado de Home Assistant en Helper Scripts y copia el comando como lo hicimos antes.
- Pégalo en la consola y ejecútalo. Verás un mensaje pidiéndote confirmación para crear la máquina virtual, dile ‘yes’.
- Te preguntará si quieres aplicar la configuración predeterminada, dile ‘yes’ y espera a que termine de ejecutarse.
- Expande el nombre de tu servidor en la barra lateral izquierda y pulsa sobre la VM («Virtual Machine») de haos.
- Pulsa en «Consola» y a la derecha verás el detalle de tu instancia. Entre otros datos, encontrarás la IP para acceder desde tu navegador.
- A partir de aquí sólo tienes que acceder y empezar a configurar tu instancia.
Agradecimientos
Para elaborar esta entrada hemos seguido este video y los consejos de nuestro amigo Jonatan Castro, canal que te recomiendo totalmente! 😎
♥️ ¿Eres YouTuber y quieres aparecer en nuestras entradas? Únete a nuestros canales amigos!