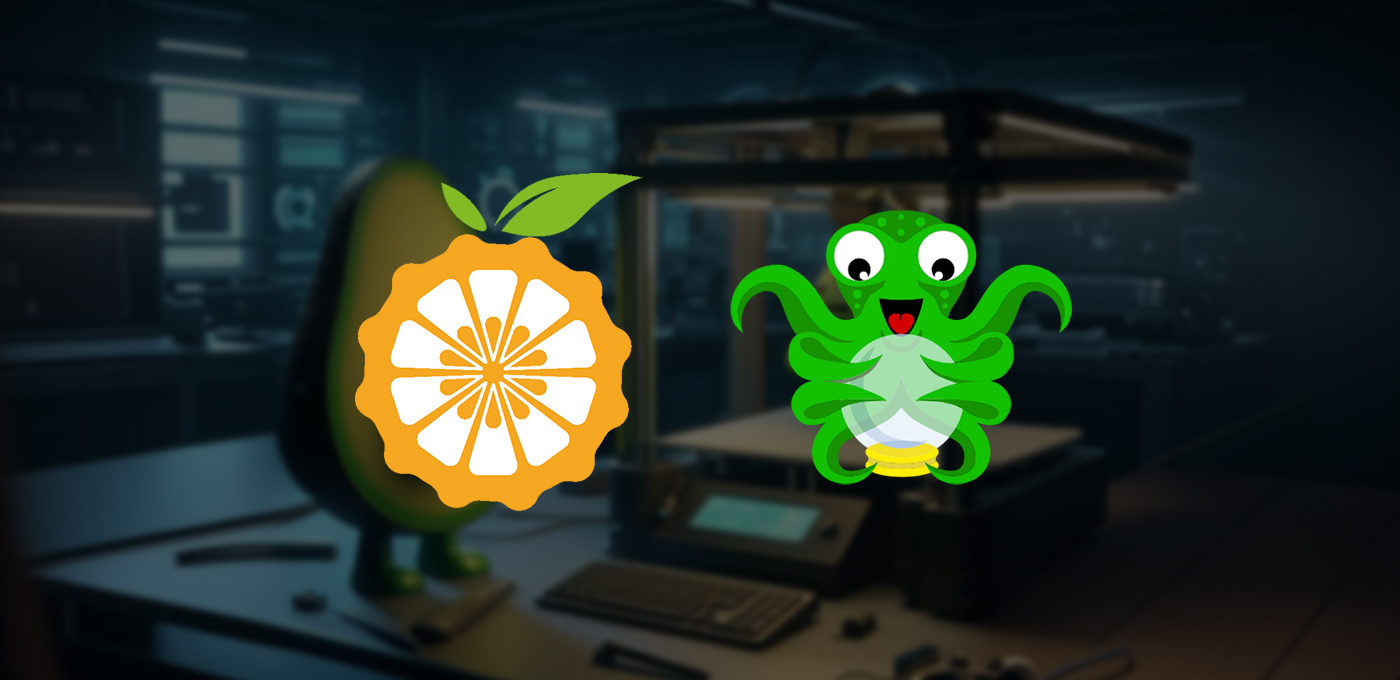Hoy vamos a ver cómo puedes controlar tu impresora 3d con una Orange Pi Zero 3, de forma totalmente remota y por muy poco dinero.
Índice
¿Qué es OctoPrint y por qué instalarlo en una Orange Pi Zero 3?
OctoPrint es un proyecto de código abierto, totalmente gratuito, que te permite controlar tu impresora 3d de forma remota. Esto resulta de gran utilidad para monitorizar tus impresiones, vigilarlas con una cámara, conocer el tiempo de impresión, enviar tus ficheros ‘gcode’… todo ello sin tener que levantarte de la silla. Esto se realiza creando un servidor con acceso a la impresora 3D, habitualmente utilizando dispositivos como una Raspberry Pi.
Desde que empecé con mi impresora 3d y me puse a crear modelos con frecuencia, esto se ha vuelto casi una necesidad si no quieres estar constántemente haciendo viajes para supervisar las impresiones. Sin embargo, ni tenía una Raspberry Pi desocupada a mano, ni me apetecía comprar una sólo para esto.
Por ello hace tiempo te conté que había descubierto cómo instalar Octoprint en un teléfono viejo con Android. Sin embargo, algunos de vosotros no teníais ninguno a mano o eran demasiado viejos para funcionar correctamente. Por ese motivo me puse a investigar si era posible utilizar una Orange Pi, una de las alternativas baratas a las Raspberry Pi. Como te puedes imaginar, si estás leyendo esta guía es porque lo hemos conseguido.
Requisitos previos
Para controlar tu impresora 3d con una Orange Pi Zero 3 necesitas lo siguiente:
- Una Orange Pi Zero 3 (yo he usado la más básica de 1 GB de RAM)
- Una tarjeta Micro SD clase 10, de al menos 8 GB
- Un cable USB-C de datos para conectar la Orange Pi a la impresora 3D
- Un cargador con un cable USB-C que proporcione 5v para alimentar la Orange Pi (cualquier cargador de teléfono te sirve)
- Un cable Micro HDMI (necesario solo para la primera configuración)
- Un teclado con conexión USB (necesario solo para la primera configuración)
- Descargar e instalar balenaEtcher (lo usaremos para flashear el firmware)
- Descargar e instalar PuTTY (lo usaremos para acceder de forma remota a la Orange Pi)




Instalación del sistema operativo
Lo primero que necesitas para controlar tu impresora 3d con una Orange Pi Zero 3 es instalar en ella un sistema operativo que soporte OctoPrint, que en este caso va a ser Debian. Para ello sigue estos pasos:
- Entra en la página oficial de descargas de Orange Pi. Baja hasta el apartado de «Official Images» y pulsa sobre el enlace «Downloads» bajo el logo de Debian.
- Esto te llevará a un repositorio de Google Drive, en el que tendrás que abrir la carpeta con la última versión de ‘kernel’. Luego entra en la carpeta ‘Backup’ para poder descargar la imagen que corresponde a tu versión de la Orange Pi (según su memoria RAM).
- Dentro de la carpeta correspondiente tendrás que descargar el fichero que acaba en ‘…bullseye_server_linux…’. Tras descargar y descomprimir este archivo, encontrarás dos ficheros dentro (el que vamos a utilizar es el que tiene formato ‘.img’).
- Ahora introduce tu tarjeta MicroSD en tu ordenador y ejecuta balenaEtcher. Pulsa en «Frash from file» y selecciona el fichero mencionado en el punto anterior. Pulsa en «Select target» y selecciona tu tarjeta MicroSD. Por último pulsa en «Flash» y espera a que termine de grabar la imagen.
Conexión de la Orange Pi a tu red WiFi
Ahora vamos a acceder a tu Orange Pi para configurar la red WiFi, de forma que desde ese momento puedas colocarla donde más te convenga. Haz lo siguiente:
- Saca la tarjeta MicroSD de tu ordenador e introdúcela en la Orange Pi.
- Usa el puerto USB-C de la Orange Pi para conectarla a la corriente a través del cargador (en este momento verás que se enciende el LED de estado).
- Usa el puerto Micro HDMI de la Orange Pi para conectarla a un monitor (al hacerlo verás que aparece la consola del sistema operativo).
- Usa el puerto USB de la Orange Pi para conectarla al teclado que nos va a permitir movernos por la consola. Una vez que la hayas conectado a tu red WiFi no volverás a necesitarlo.
- Ahora que ya lo tienes todo listo, vamos a conectarla a la red WiFi. Escribe el siguiente comando en la consola y pulsa «enter».
nmtui- Utiliza las flechas del teclado para ir a la opción «Activate a connection» y pulsa «enter».
- Selecciona tu red WiFi y pulsa «enter».
- Introduce la contraseña de tu WiFi y pulsa «enter»
- Pulsa la tecla escape y la opción «Quit» para volver al menú principal.
- Listo, tu Orange Pi ya está conectada la red WiFi. En este momento te recomiendo que hagas dos cosas. La primera, que utilices Advanced IP Scanner para identificar la IP que se ha asignado a tu Orange Pi, y la segunda que le asignes una IP fija en tu router para evitar fallos en el futuro si esta cambia.
Instalación de OctoPrint
Puesto que ya puedes acceder a tu Orange Pi de forma remota, puedes volver a tu ordenador habitual y hacer lo siguiente:
- Ejecuta PuTTY e introduce la IP de la Orange Pi en el campo ‘hostname’. Luego pulsa en «Open» y acepta el aviso de la ventana emergente.
- Te pedirá un usuario y contraseña. Si no los has cambiado, por defecto ambos son ‘orangepi’.
- Una vez logeado ya verás la misma consola que cuando te conectaste directamente por cable a la Orange Pi. Ahora vamos a ejecutar este script de instalación que va a facilitar muchísimo el proceso. Escribe el siguiente comando y pulsa ‘enter’.
git clone https://github.com/paukstelis/octoprint_deploy- Cuando termine de ejecutarse, introduce el siguiente comando y pulsa ‘enter’
sudo octoprint_deploy/octoprint_deploy.sh- En este momento te pedirá la contraseña de nuevo («orangepi»), después te dará una serie de opciones. Pulsa ‘1’ y enter, de nuevo ‘1’ y enter y finalmente ‘y’. Ahora tendrás que esperar un rato hasta que el script se ejecute por completo.
- Cuando termine verás un mensaje en la consola indicando «Use haproxy?». Si indicas que si modificará el puerto de acceso al servidor de OctoPrint (de 5000 a 80). De esta forma accederás directamente desde el navegador sin necesidad de indicar el puerto en la URL (por lo que te lo recomiendo).
- La siguiente opción te permite configurar una webcam. Yo lo voy a dejar para más adelante, por lo que he pulsado ‘1’. No obstante, si quieres hacerlo en este momento te sugiero que uses la opción recomendada y sigas las instrucciones.
- Ahora te pedirá el nombre para crear la instancia de tu impresora (por ejemplo, «Ender3V3SE»). Después pulsa ‘enter’ y ‘y’. Si tienes la impresora cerca, conéctala por cable al puerto USB de la Orange Pi y pulsa ‘y’ (de lo contrario pulsa ‘n’ y lo haremos más adelante). Termina pulsando ‘y’ para crear la instancia.
- El siguiente paso te permite crear tu usuario y contraseña de administrador de OctoPrint (pulsa ‘y’).
- A continuación te preguntará si quieres instalar los plugin recomendados. Pulsa ‘y’ para instalarlos, y ‘9’ para instalar todos los de la lista.
- Listo! Ya hemos terminado, pulsa ‘9’ para salir y escribe el comando ‘exit’ para cerrar la consola.
Acceso a OctoPrint
Ya lo tienes todo para controlar tu impresora 3d con una Orange Pi Zero 3, simplemente llévala hasta tu impresora y conéctala. Recuerda que necesitas alimentarla a través de su puerto USB-C con un cargador de 5V, y conectarla a tu impresora a través de su puerto USB con un cable de datos.
Hecho esto, vuelve a tu ordenador e introduce la IP de tu Orange Pi en el navegador. Al hacerlo aparecerá la interfaz de OctoPrint solicitándote tu usuario y contraseña. Si nunca habías usado OctoPrint, ahora puedes:
- Enviar ficheros a tu impresora 3D desde el apartado “Files” de la barra lateral izquierda.
- Visualizar la temperatua actual de la impresora, así como la evolución de la misma durante la impresión en la pestaña “Temperature”.
- Visualizar la impresión desde la cámara y controlar la posición del extrusor desde la pestaña “Control”.
- Visualizar la creación de capas y movimiento del extrusor desde la pestaña “GCode Viewer”.
- Visualizar la evolución y los tiempos de impresión desde el apartado “State” de la barra lateral derecha.
Carcasa para tu Orange Pi Zero 3
No se me ocurre mejor forma de estrenar nuestra instalación que imprimiendo una carcasa para nuestra placa. He encontrado este modelo simple, pero práctico que va a proteger la Orange Pi y que he impreso en un procedente color naranja 😊