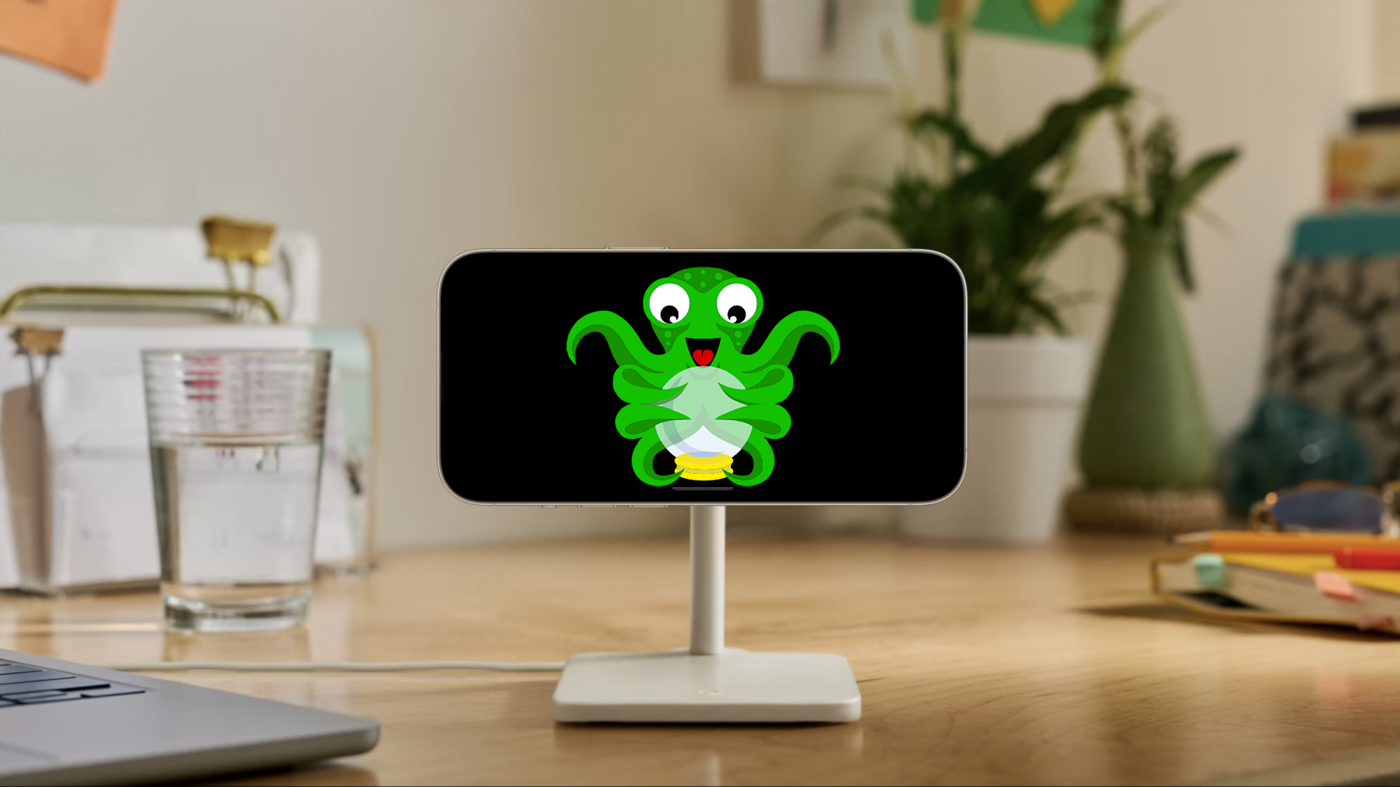Hoy vamos a ver cómo puedes controlar tu impresora 3d con un teléfono viejo, de forma totalmente remota y gratuita.
Índice
¿Qué es OctoPrint y por qué instalarlo en un teléfono viejo?
OctoPrint es un proyecto de código abierto, totalmente gratuito, que te permite controlar tu impresora 3d de forma remota. Esto resulta de gran utilidad para monitorizar tus impresiones, vigilarlas con una cámara, conocer el tiempo de impresión, enviar tus ficheros ‘gcode’… todo ello sin tener que levantarte de la silla. Esto se realiza creando un servidor con acceso a la impresora 3D, habitualmente utilizando dispositivos como una Raspberry Pi.
Desde que empecé con mi impresora 3d y me puse a crear modelos con frecuencia, esto se ha vuelto casi una necesidad si no quieres estar constántemente haciendo viajes para supervisar las impresiones. Sin embargo, ni tenía una Raspberry Pi desocupada a mano, ni me apetecía comprar una sólo para esto.
Es por ello que me llevé una grata sorpresa cuando descubrí que podías utilizar un teléfono Android viejo para instalar una aplicación en apenas unos minutos que crea el servidor de OctoPrint. Las ventajas añadidas son evidentes:
- Si tienes un teléfono viejo cogiendo polvo en un cajón y algunos cables por casa, este proyecto te va a salir totalmente gratis. Además es una forma genial de darle una segunda vida a tus dispositivos.
- Puesto que los teléfonos tienen cámaras de una calidad mucho mayor a cualquier webcam barata que puedas comprar, vas a poder visualizar tus impresiones y hacer ‘time-lapse’ desde la propia aplicación.
Requisitos previos
Para controlar tu impresora 3d con un teléfono viejo necesitas lo siguiente:
- Un dispositivo Android con OTG, mejor si lo tenías abandonado.
💡 Puedes verificar si tu dispositivo soporta OTG instalando cualquier aplicación como USB OTG Checker o similar. Todos los dispositivos en los que he hecho la prueba lo tenían, asi que lo más probable es que tengas suerte!- Uno de estos ‘hubs’ USB o un cable multipuerto, necesario para poder conectar al teléfono de forma simultánea la impresora y un cable de carga (ya que no quieres que se quede sin batería en medio de una impresión).
- Opcionalmente, un trípode para colocar tu dispositivo con la cámara enfocando al área de impresión.




Instalación y configuración de OctoPrint
Si ya tienes listo todo lo necesario, sigue estos pasos para controlar tu impresora 3d con un teléfono viejo:
- Desde tu dispositivo, entra en el repositorio de Octo4A y descarga el fichero .apk.
- Cuando finalice la descarga, instala y abre la aplicación.
- Pulsa en «Install OctoPrint» y dale todos los permisos que te solicite. A continuación comenzará a descargar todos los componentes necesarios. Cuando finalice, pulsa en «Continue».
- En primer lugar verás que indica «OctoPrint is sttoped». Si pulsas sobre el icono de «play» iniciarás el servidor y te proporcionará una dirección IP con la que podrás acceder a tu servidor. Te recomiendo que le asignes una IP fija en tu router para evitar problemas si esta varía.
- En este momento tienes que conectar el ‘hub’ al puerto USB-C de tu teléfono, y utilizar el resto de puertos para conectar un cable al cargador, y otro al puerto USB de tu impresora 3D.
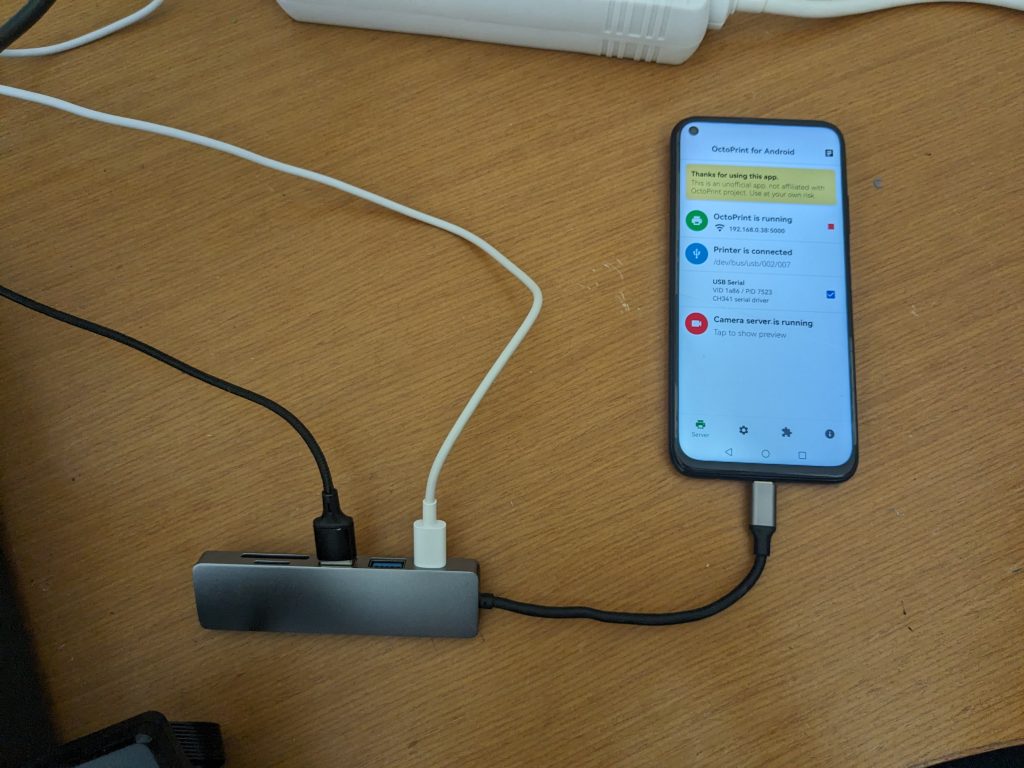
- Tras conectar tu impresora 3d (encendida) al dispositivo te aparecerán una serie de ventanas, solicitándote permisos para utilizar el USB. Marca la casilla correspondiente en cada una y dale los permisos.
- Adicionalmente, ve a la pestaña de ajustes de la aplicación y activa las opciones de «Enable camera server» y «Start on boot».
- Ahora desde tu ordenador, abre el navegador e introduce la IP que te ha proporcionado la aplicación en el paso 4 para acceder a tu servidor.
- Si es la primera vez que utilizas OctoPrint verás un asistente de configuración que te va a ir guiando, aunque de forma resumida tienes que hacer lo siguiente:
- Pulsa «Next» un par de veces hasta llegar al apartado «Access Control». Aquí tendrás que asignar un usuario y una contraseña de acceso. Después pulsa en «Create account» y de nuev en «Next».
- Baja hasta la parte inferior y pulsa en «Dissable Connectivity Check» y en «Next».
- Si no quieres enviar tus datos para que se haga un seguimiento, pulsa en «Dissable Connectivity Check» y pulsa «Next».
- Pulsa en «Dissable Plugin Blacklist Proccesing» y en «Next».
- A continuación tendrás que configurar la cámara, pero si habilitaste la opción correspondiente en la app del dispositivo ya deberían aparecer cumplimentados los campos. Puedes verificar el funcionamiento pulsando en el botón «Test». Luego pulsa «Next» de nuevo.
- Completa el perfil de tu impresora, indicando un nombre, modelo y el resto de parámetros como las dimensiones de la misma (si tienes dudas, te recomiendo que consultes las especificaciones en la web del fabricante). Luego pulsa «Next» una vez más.
- Finalmente marca que has leído todas las advertencias y pulsa en «Finish».
- Lo siguiente que verás será la página de inicio de OctoPrint, desde la que vas a poder visualizar todos los parámetros de la impresora. Para ello primero pulsa en el botón «Connect» que encontrarás en la barra lateral izquierda.
Algunas pautas básicas
Si nunca habías usado OctoPrint, al controlar tu impresora 3d con un teléfono viejo puedes:
- Visualizar la temperatua actual de la impresora, así como la evolución de la misma durante la impresión en la pestaña «Temperature».
- Visualizar la impresión desde la cámara y controlar la posición del extrusor desde la pestaña «Control».
- Visualizar la creación de capas y movimiento del extrusor desde la pestaña «GCode Viewer».
- Visualizar la evolución y los tiempos de impresión desde el apartado «State» de la barra lateral izquierda.
- Enviar ficheros a tu impresora 3D desde el apartado «Files» de la barra lateral izquierda.