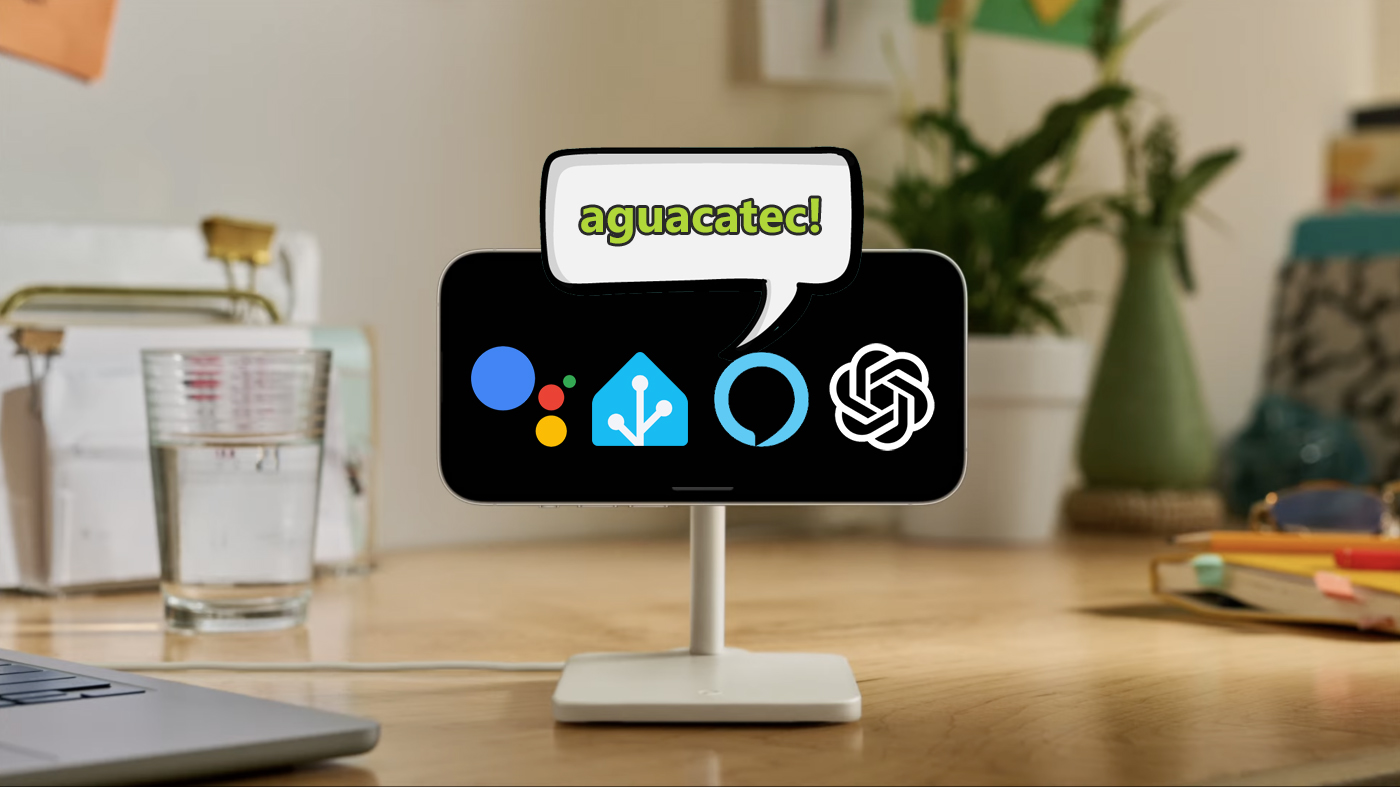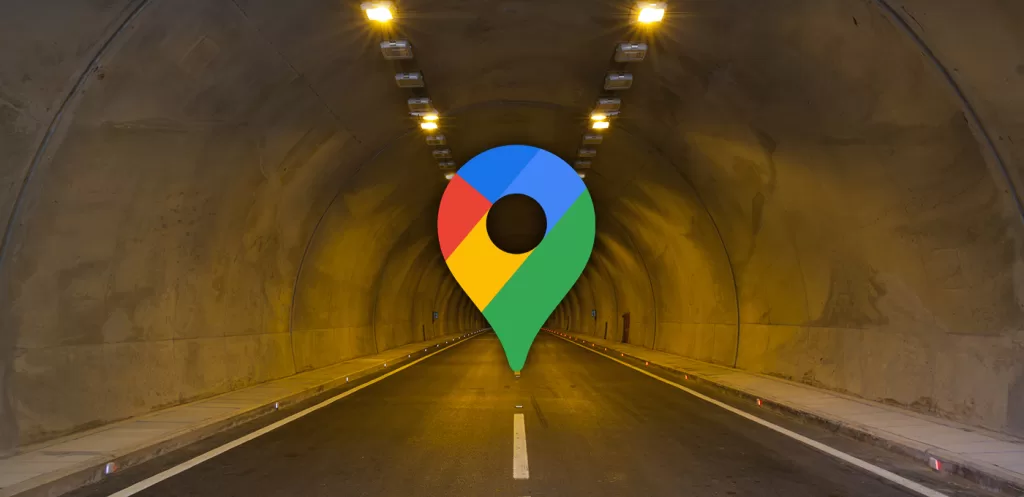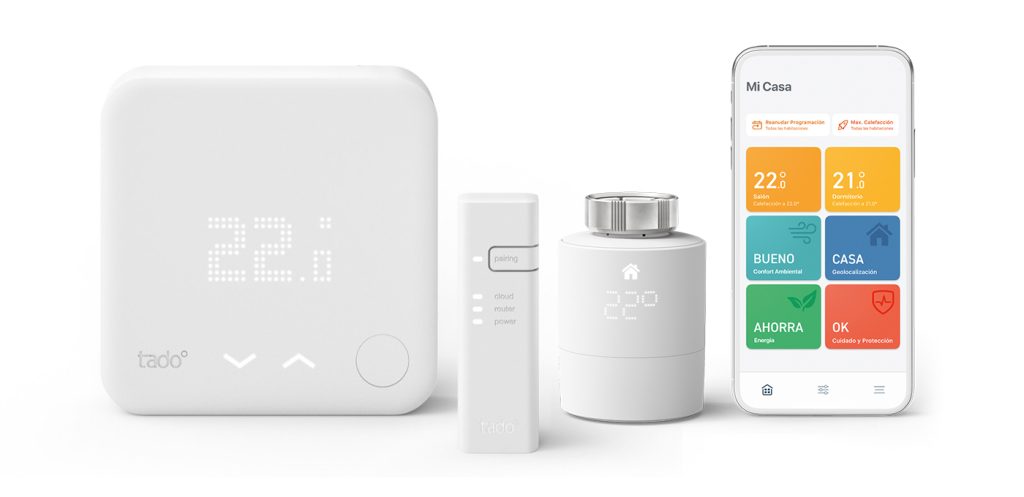En esta entrada te voy a enseñar un truco para cambiar el nombre de tu asistente de voz, e incluso a usar varios en el mismo dispositivo.
Índice
Palabra de activación o ‘wake word’
La ‘wake word’ es una palabra o combinación de palabras que sirven para activar al asistente de voz e indicarle que está a punto de recibir un comando (por ejemplo, “Ok Google” o “Alexa”).
Si eres usuario de alguno de los asistentes de voz me apuesto un aguacate a que muchas veces has querido poder cambiar esta palabra por un nombre personalizado. Sin embargo, esta no es una opción que venga por defecto en la configuración de los asistentes.
Tasker y Autovoice
Tasker es una aplicación para Android que permite realizar una cantidad inagotable de automatizaciones utilizando tu dispositivo móvil (similar a MacroDroid, pero más potente). No es gratis (3,59€), pero personalmente hace años que la compré y a día de hoy sigue siéndome útil (además, se puede integrar con Home Assistant). Por otro lado, AutoVoice es uno de los plugins que tiene disponibles, y sirve para utilizar entradas de voz en estas automatizaciones.
Con estas dos herramientas vamos a crear una automatización para que cuando digamos un comando personalizado (por ejemplo, «Jarvis») se active el asistente de voz que nosotros elijamos. Esto, a efectos prácticos, nos va a permitir cambiar el nombre de nuestro asistente, ponerle varios nombres o incluso manejar distintos asistentes en un mismo dispositivo.
Requisitos previos
Para cambiar el nombre de tu asistente de voz necesitas lo siguiente:
- Un dispositivo Android (si ya utilizas una tablet como ‘wall panel’ o un teléfono viejo como controlador, perfecto).
- Instalar Tasker y AutoVoice en este dispositivo. Cuando las instales te van a solicitar ciertos permisos (acceso a las notificaciones, funcionamiento en segundo plano, actuar sobre otras aplicaciones…). Dáselos para que puedan funcionar correctamente.
- Instalar uno o varios asistentes de voz de tu elección (por ejemplo, Google Assistant, Alexa, ChatGPT o Assist).
Creación de la automatización
Una vez completados los requisitos, sigue estos pasos para cambiar el nombre de tu asistente de voz:
- Abre Tasker y, ve al apartado de «Tareas» del menú superior y pulsa sobre el icono «+» de la esquina inferior derecha.
- En la ventana emergente pulsa en «Crear» y dale el nombre del asistente (por ejemplo, «Google» o «Alexa»).
- Pulsa de nuevo sobre el icono «+» de la esquina inferior derecha y selecciona Aplicación > Iniciar aplicación.
- A continuación verás una cuadrícula con todas tus aplicaciones. Pulsa de forma prolongada sobre la que corresponda a tu asistente para que te ofrezca el listado de acciones y selecciona la que corresponda al envío de un comando de voz:
Para Google Assistant, AssistantActivity
Para Alexa, com.amazon.alexa.voice.VoiceCommandActivity
Para ChatGPT, com.openai.voice.assistant.AssistantActivity
Para Assist, assist.AssistActivity- Luego pulsa sobre la flecha de la esquina superior izquierda dos veces para volver atrás.
- Ahora ve al apartado «Perfiles» y pulsa sobre el icono «+» de la esquina inferior derecha.
- En la ventana emergente pulsa en «Crear» y luego selecciona Evento > Plugin > AutoVoice > Recognized.
- Ahora pulsa sobre el icono del lápiz a la derecha del bloque de «Configuración».
- Pulsa en «Commands» y en la ventana indica que «No» necesitas ayuda. Ahora introduce el comando que quieras utilizar para despertar a tu asistente (por ejemplo, «Aguacatero»).
- Pulsa sobre el icono del ‘tic’ de la esquina superior derecha para guardar el comando. Luego pulsa sobre la flecha de la esquina superior izquierda para volver atrás.
- En el menú emergente selecciona la tarea correspondiente al asistente que quieres despertar con ese comando.
- No olvides pulsar en el icono del ‘tic’ de la esquina superior derecha para grabar los cambios.
- Repite el proceso si quieres usar más de un asistente de forma simultánea en tu dispositivo.
- Por último abre la aplicación AutoVoice y baja hasta la opción «General Settings».
- Accede al apartado «AutoVoice Continuous» y activa la casilla «Control Continuous» (esto hará que tu dispositivio empiece a escuchar tus comandos, y puedes apagarlo cuando quieras).