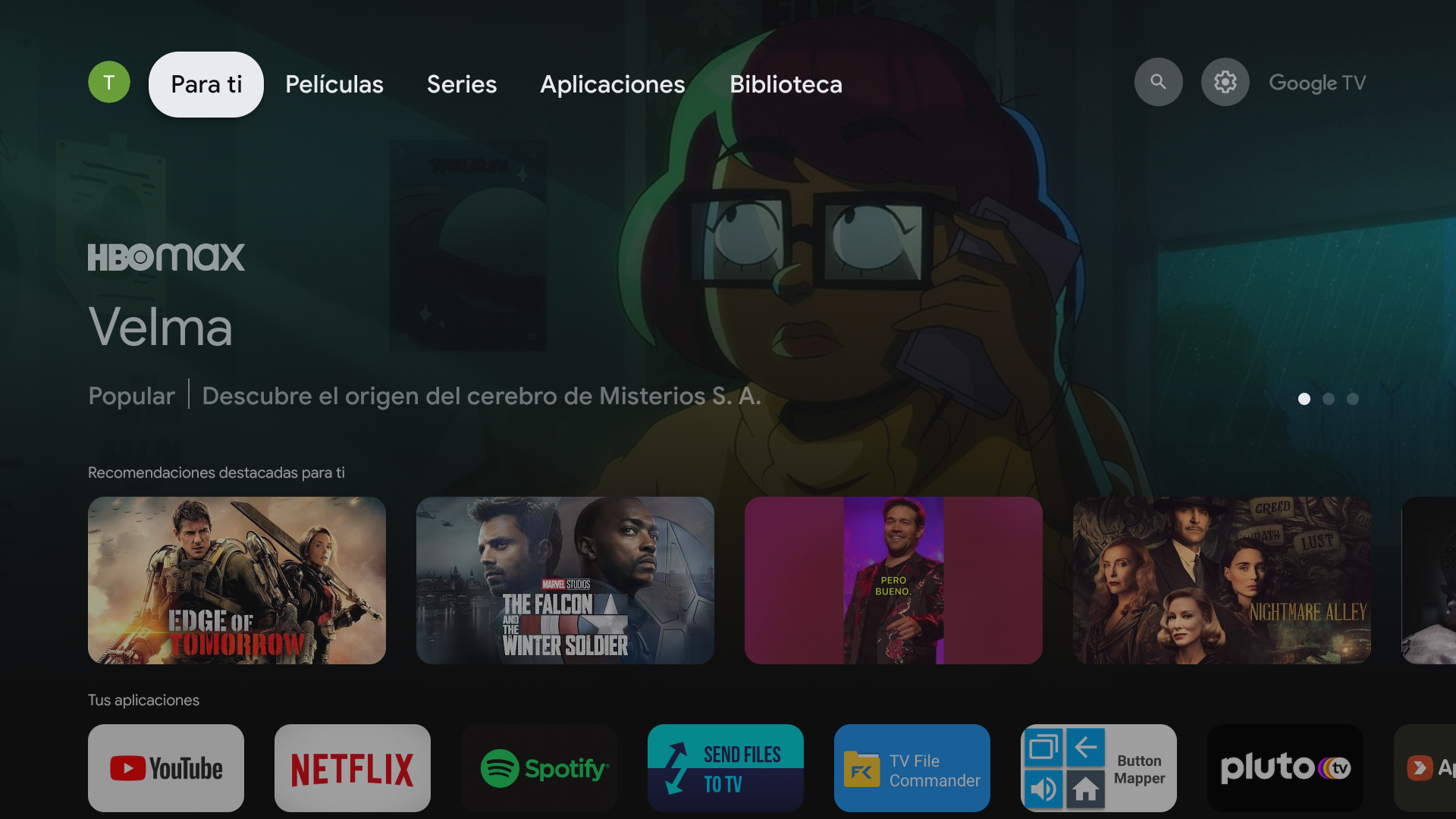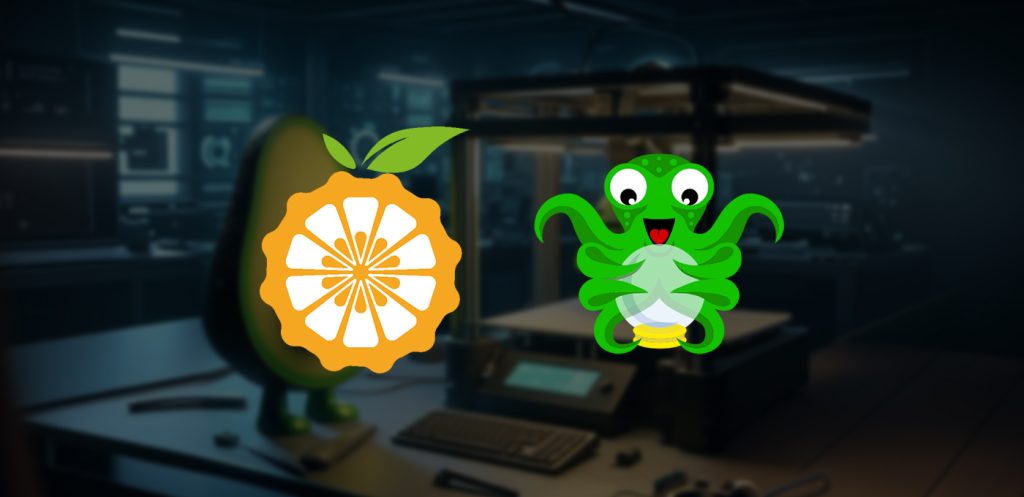¿Tienes la sensación de que cuándo compras una televisión, desde que la eliges hasta que vas a pagarla, ya han sacado un nuevo modelo? Me atrevería a decir que la mayoría de la gente cambia de televisión cuando la vieja aun sigue funcionando perfectamente. No gastes de más y convierte tu tele vieja en una Smart TV.

Índice
¿Qué es un Android TV Box y para qué sirve?
Es un dispositivo externo que se conecta a tu televisión a través del puerto HDMI incorporando el sistema Android TV a tu televisión. Con ello convierte tu tele vieja en una Smart TV en toda regla. La mayoría incorporan conexión por WiFi y por bluetooth. Solo con esto ya te puedes imaginar las posibilidades.
Principalmente te permite instalar todo tipo de aplicaciones en tu tele (empezando por Netflix y compañía, además otras aplicaciones imprescindibles y de cantidad de aplicaciones de contenido gratuito). También te permite controlarla por WiFi o bluetooth, aunque tu televisión no lo trajera de serie (en mi caso sigo utilizando una tele de 2014).
Hay muchos modelos que puedes conseguir desde unos 30€, por lo que la inversión es mucho menor, en comparación con comprar una Smart TV nueva. Además del precio, existen diferencias entre unos u otros modelos como los puertos que traen (USB, Ethernet, SD…), la memoria RAM, la capa de personalización, etc.
Salvo que estés buscando un modelo para darle un uso específico, como jugar a videojuegos (en cuyo caso destaca la Nvidia Shield), te recomendaría alguno de los modelos más extendidos. Tienen buena relación calidad/precio y te van a permitir realizar prácticamente todo lo que quieras.
Pero sobre todos ellos, te recomiendo el que yo utilizo y te voy a explicar por qué. Estoy hablando del Google Chromecast con Google TV, que puedes adquirir desde 34,99€ con envío incluido, en su versión HD.
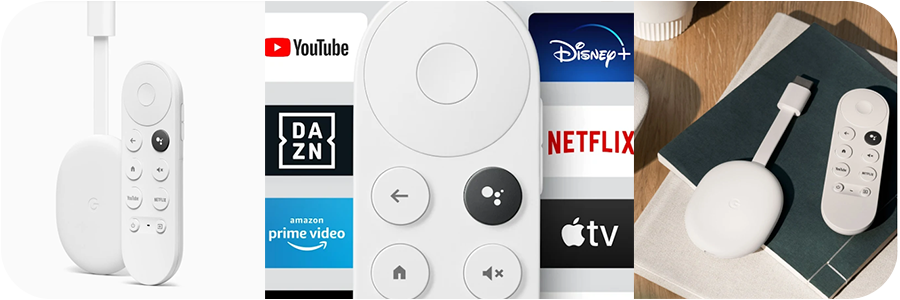
Google Chromecast con Google TV
Puede que ya conozcas los modelos anteriores de Google Chromecast, que servían para mandar contenido por WiFi desde nuestro ordenador o móvil a nuestra televisión. La última versión del dispositivo incorpora Google TV, que no es más que la última versión de Android TV con una capa de personalización añadida por Google.
Puesto que Google es el desarrollador del sistema operativo Android, esto se nota a la hora de navegar por los menús, ya que es mucho más fluido y no tiene retraso alguno, mientras que en otros modelos si suele haber un pequeño ‘lag‘.
Respecto al terminal, sigue siendo un ‘dongle’ que se enchufa al puerto HDMI de la tele. Por tanto no solo sirve para tu televisión, sino que también puedes llevarlo de viaje y llevar todo tu contenido a cualquier televisión de hoteles o apartamentos.
Como novedad respecto de sus modelos anteriores, incorpora un mando a distancia para controlarlo. Tanto el mando como el dispositivo está disponible en tres colores (blanco, rosa y azul).
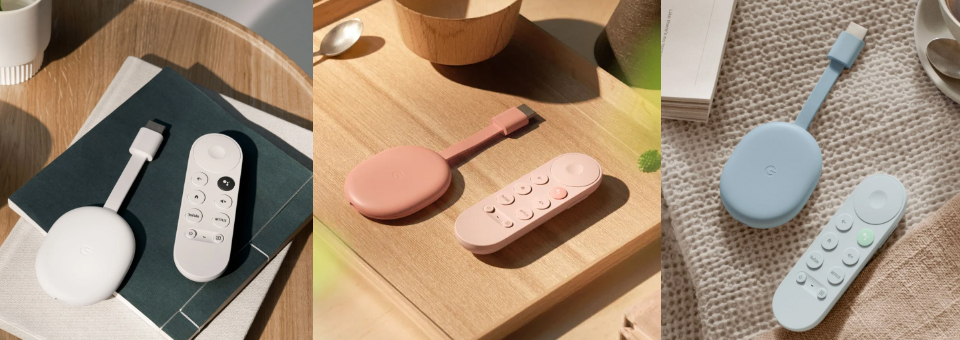
Controla todo desde el mismo mando
Una de las cosas que más me gusta de este dispositivo es que el mando tiene infrarrojos, lo que te permite encender y apagar la televisión, y subir y bajar el volumen sin problemas, además de navegar por Google TV evidentemente. Normalmente, otros TV Box te permiten controlar algunas funciones de la TV a través del HDMI CEC, dependiendo del modelo de televisión. Esto es algo que hasta ahora no había conseguido con otros TV Box como el de Xiaomi y que me parece un puntazo, ya que he quitado el mando de la televisión de en medio.
Incorpora una cruceta para navegar en su parte superior, botones para encender/apagar, volver atrás, silenciar y accesos directos al home, a Youtube y a Netflix. Además incorpora un botón para activar al asistente de Google , y darle órdenes desde el propio mando (abrir aplicaciones, reproducir música, etc.), ya que incorpora un micrófono. Le puedes pedir que te recomiende películas, que te busque algún contenido concreto, o cualquier consulta que le puedas hacer al asistente normal (consultar el tiempo, alguna búsqueda en Google…).
Sobra decir que el dispositivo es totalmente integrable con Home Assistant y Google Home, por lo que podrás controlar tu Smart TV con tu altavoz inteligente. Si no dispones de uno, puedes crear accesos directos a rutinas en tu móvil (por ejemplo, para que encienda la tele y reproduzca música en Spotify).
Todas las películas y series en una misma interfaz
A nivel estético y funcional, la capa de Google TV es más elegante y está más trabajada que la del resto de TV Box. Google TV funciona como agregador de contenido, es decir que en su propia interfaz te muestra películas y series recomendadas, enlazándolo directamente con tus plataformas de streaming para que puedas ir directamente al contenido. Por supuesto, al ser un producto de Google, está certificado para utilizar todas ellas (aspecto que debes verificar si optas por alguna opción lowcost).
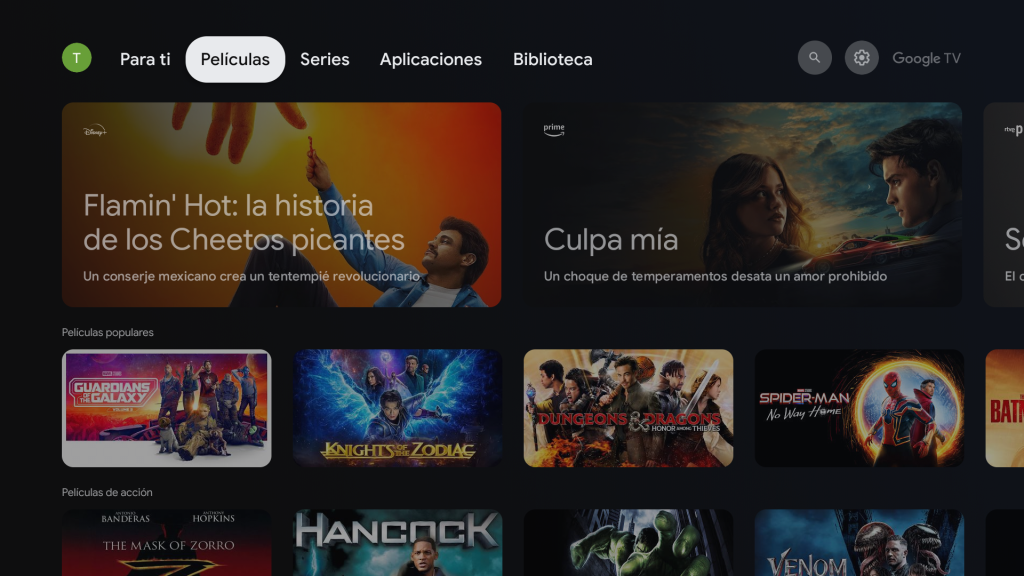
Como suele ser normal, en la pantalla principal también incorpora las aplicaciones que tienes instaladas y otros contenidos recomendados (por ejemplo, videos de Youtube). Además, Google TV incorpora una pestaña llamada Biblioteca. En ella puedes ir guardando contenido que quieres ver en algún momento (también desde el móvil o el PC), y acceder a las películas que hayas comprado en Google Play. Destacar que puede reproducir contenido hasta 4K con HDR en la versión correspondiente (siempre que tu tele lo permita, claro está).
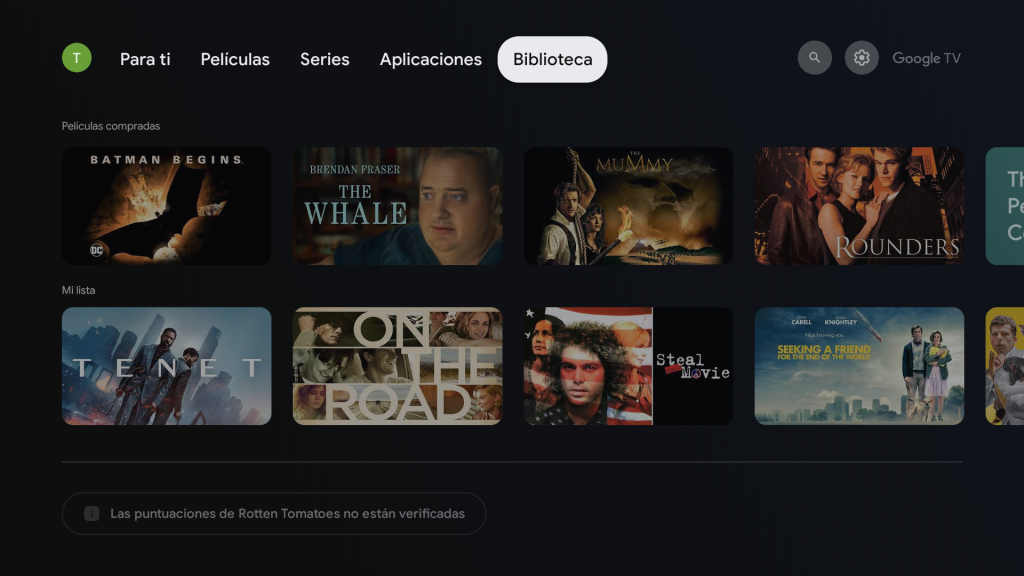
Trucos de configuración del Chromecast con Google TV
- Controla tu tele desde el mando del Chromecast. Entra en Ajustes > Mandos y accesorios > Configurar botones del mando. Aquí podrás indicar si quieres controlar la tele con el mando del Chromecast, tanto a través del HDMI CEC si tu tele lo permite, como por infrarrojos (IR).
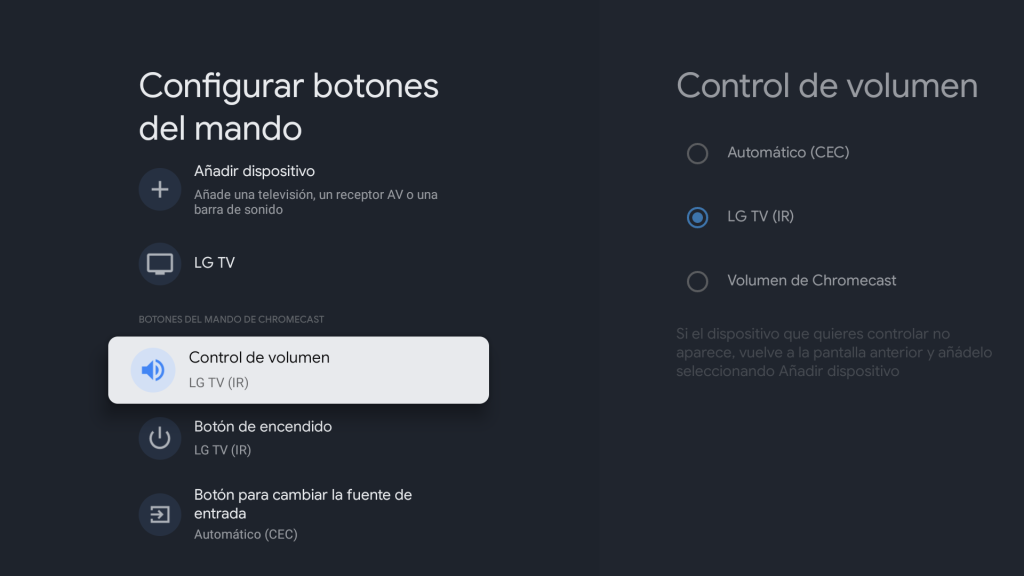
- Amplía la memoria interna. El Chromecast cuenta con 8GB de memoria interna, que pueden quedarse cortos a medida que instalas aplicaciones o almacenas archivos. No obstante, si tienes un ‘hub USB C‘ podrás conectarlo al puerto USB C del Chromecast y añadir un pen drive para ampliar la memoria. Ojo, para que el dispositivo lo reconozca el pen drive tiene que estar formateado en FAT32. Podrás gestionarlo desde Ajustes > Sistema >Almacenamiento.
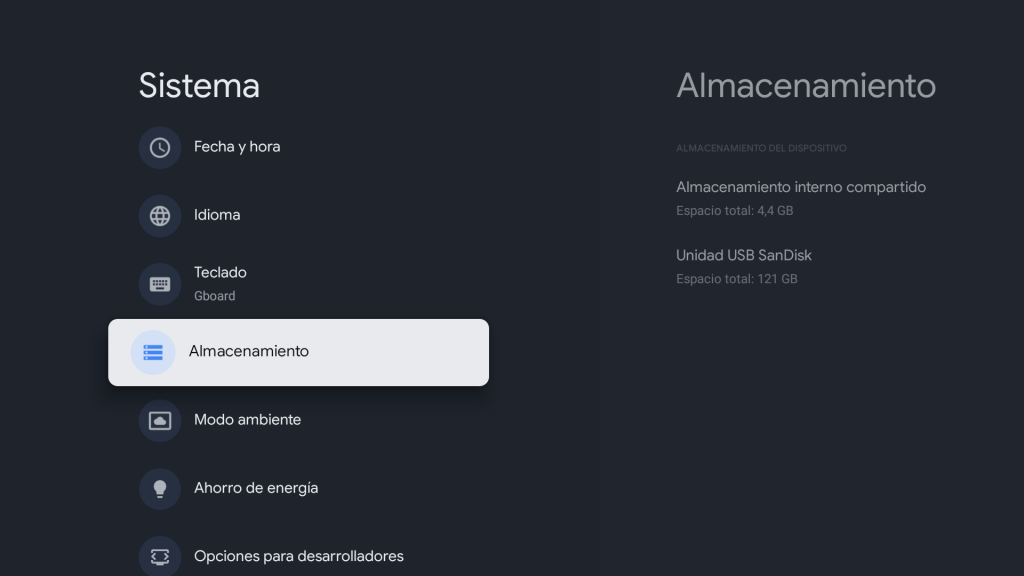
- Conecta un teclado bluetooth o un ratón (puedes aprovechar los de tu escritorio), o mandos para videojuegos. Entra en Ajustes > Mandos y accesorios > Vincular mando o accesorio. Cuando te aparezca en la pantalla, empareja el dispositivo para poder utilizarlo.
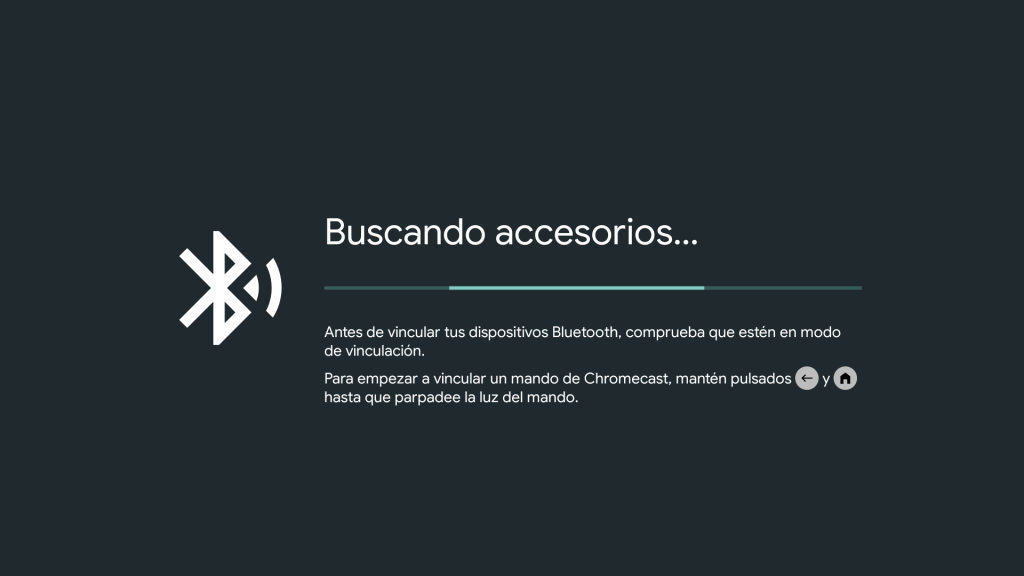
- Cambia la función de los botones. Para poder hacerlo necesitas descargar la aplicación Button Mapper de la Play Store. Una vez descargada, entra en Ajustes > Sistema > Accesibilidad > Servicios. Aquí activa Button Mapper. Hecho esto, abre la aplicación y selecciona “Agregar botones” y después pulsa el botón que quieres remapear. Ahora podrás seleccionar el modo de activarlo (un toque, doble toque o pulsación larga) y la acción asociada (por ejemplo, acceso directo a alguna aplicación o ejecutar alguna acción, como realizar una captura de pantalla).
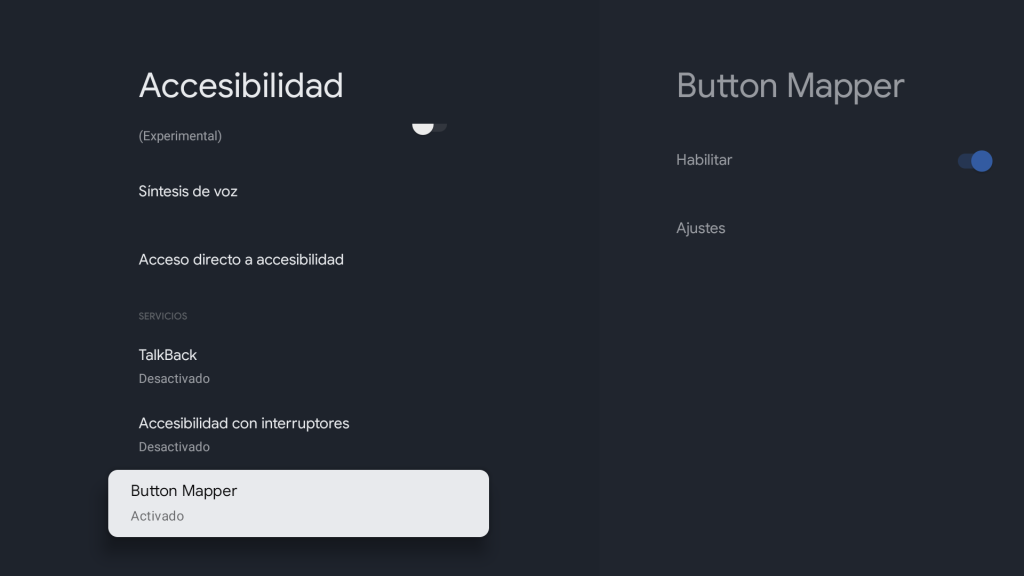
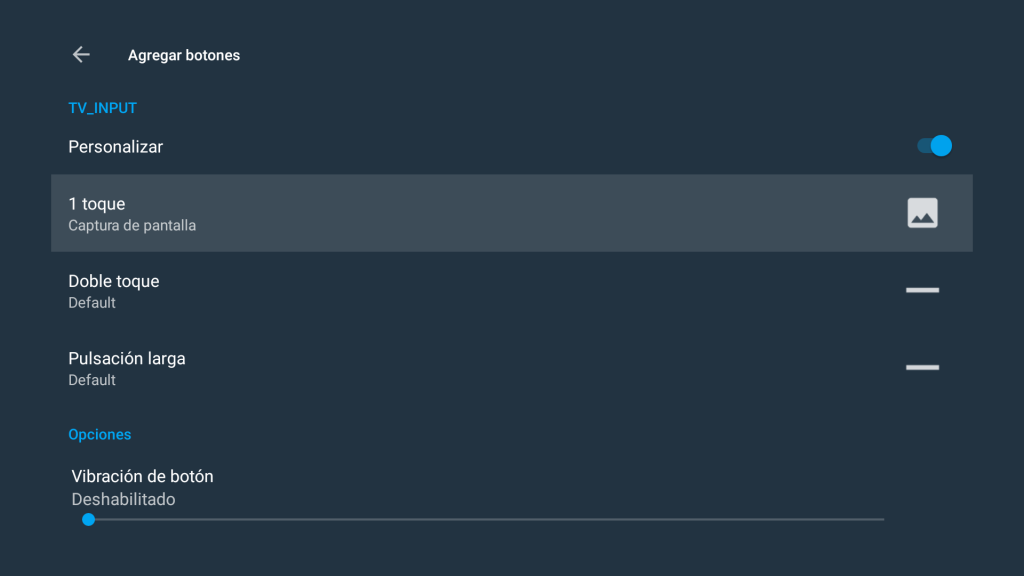
- Permite la instalación de aplicaciones de fuentes desconocidas, para poder instalar aplicaciones que no se encuentran en la Play Store. Entra en Ajustes > Sistemas > Información. Ahora baja hasta que veas la opción de «Compilación del SO de Android TV» y pulsa el botón central del mando hasta que te indique «Ahora están activadas las opciones para desarrolladores». Hecho esto, la primera vez que trates de instalar una aplicación desde un fichero .apk transferido o descargado en tu TV, o desde otra aplicación tipo «Aptoide» o «File Commander«, te va a pedir permisos para poder instalar aplicaciones desconocidas modificando los ajustes. Haz clic en Ajustes y dale el permiso a la aplicación desde la que estás intentando instalar al apk.
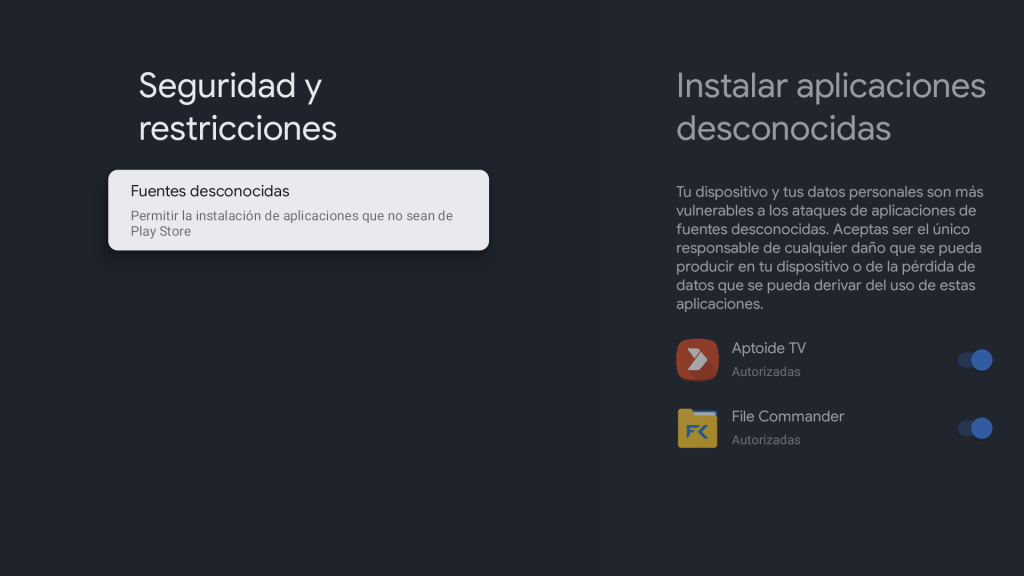
- Personaliza el salvapantallas de tu Smart TV con tus fotos. Entra en Ajustes> Sistema > Modo ambiente. Aquí puedes seleccionar un álbum que hayas creado en Google Fotos con tus propias imágenes. Por otro lado, desde tu móvil en la aplicación de Google Home, selecciona tu dispositivo Chromecast y pulsa sobre el engranaje en la esquina superior derecha. Pulsa sobre “Modo ambiente” y elige uno de tus álbumes de Google Fotos.
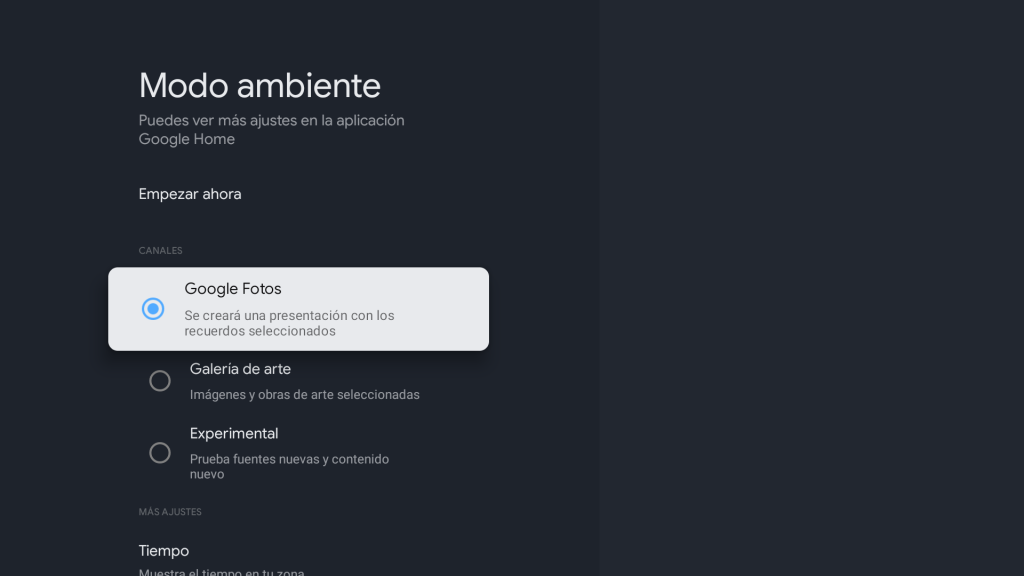
- Cambia el orden en el que aparecen las aplicaciones. Sitúate en la pantalla principal sobre el apartado de aplicaciones y deja pulsado el botón central de la cruceta. En el menú emergente selecciona la opción de “Mover” y ordénalas como quieras.

- Crea un grupo de altavoces. Por si no lo sabías, si tienes un altavoz Google Home, lo puedes sincronizar con otros altavoces bluetooth para que todos reproduzcan a la vez el mismo audio. Lo puedes llevar a cabo desde la aplicación de Google Home, pulsando sobre el icono “+” y la opción “Crear grupo de altavoces”. Dentro de este grupo puedes incluir al Chromecast para reproducir lo que suene por la tele por todos los altavoces.