Hoy te traigo un recurso muy útil que estoy seguro que no conocías, vamos a integrar Make en Home Assistant.
¿Qué es Make y por qué utilizarlo?
Make es una plataforma que se ha puesto de moda últimamente, porque te permite conectar un montón de herramientas de terceros y crear flujos de automatización (quizás te recuerde a IFTTT, ya que es el mismo concepto). Probablemente te estés preguntando, ¿y a qué viene esto?¿por qué voy a utilizar ahora una herramienta que no sea Home Assistant? Aquí van algunos motivos:
- Como te decía, Make permite conectar un montón de aplicaciones. Ten en cuenta que no es una plataforma orientada a la domótica, lo que significa que puedes jugar con muchas aplicaciones que no tienen integración con Home Assistant.
- Es una plataforma que permite, entre otras cosas, utilizar inteligencia artificial en sus flujos. Esto, unido a tu imaginación, te abre un universo de posibilidades.
- Puedes utilizar la suscripción gratuita, que te permite ejecutar 2 flujos y 1.000 operaciones al mes. No hace falta ni que te registres, puedes logearte con tu cuenta de Google.
- Con todo ello podrar generar información enrriquecida que podrás usar en tu sistema domótico, con mi truco para integrar Make en Home Assistant.
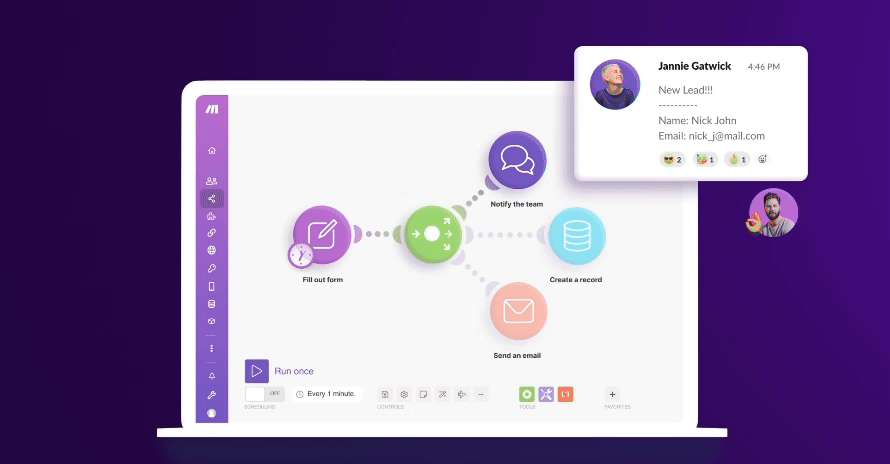
Importar información desde Home Assistant
En esta entrada no voy a entrar en detalle sobre qué cosas puedes hacer, ya que el objetivo es explicarte cómo integrar Make en Home Assistant. Para ser más concreto, lo que vamos a hacer es aprovechar las integraciones de Make para llevar información a Home Assistant que no podemos obtener fácilmente de otra manera. Una vez allí, podrás utilizarla con tus automatizaciones, paneles de control, asistentes… o cómo tú prefieras.
⚠️ Para poder enviar información a Home Assistant necesitas tener acceso desde el exterior- Entra en la página de Make y pulsa en el botón «Get started free» de la esquina superior derecha. Puedes crear una cuenta o logearte con tu cuenta de Google.
- Hecho esto accederás a tu panel de control. Pulsa sobre el botón «Create a new scenario» de la esquina superior derecha para crear tu primera automatización. Al hacerlo llegarás a la pantalla de diseño, en la que el funcionamiento es el siguiente.
- Cada círculo o «módulo» representa una aplicación. Como comprobarás hay un montón de integraciones disponibles, y cada una de ellas te permite realizar distintas opciones. Por ejemplo, en mi caso lo voy a utilizar para tener en HA el número de miembros de la comunidad de Aguacatec utilizando la aplicación «Telegram Bot».
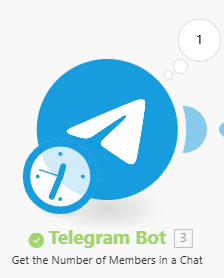
- Recuerda que es sólo un ejemplo sencillo y tú puedes elegir la aplicación que quieras o complicarlo todo lo que quieras, pero quiero que entiendas un par de cosas. Por un lado, al elegir la aplicación correspondiente hemos creado una variable (en mi caso el número de miembros de la comunidad). Por otro, si te fijas, junto al icono de la aplicación ha aparecido un reloj. Si pulsas sobre él podrás configurar cada cuánto tiempo se ejecuta el flujo (es decir, fijar el ‘trigger’ o desencadenante).
- Ahora, en HA ve a Configuración > Dispositivo y servicios > Ayudantes > Crear ayudante y elige el tipo que tenga sentido para la información que quieras guardar. En mi caso voy a utilizar un ayudante de tipo número, ya que lo que quiero registrar es una cifra (creando la entidad ‘input_number.miembros_telegram’). Un ayudante de tipo texto sería buena opción para guardar información cualitativa.
- También vas a necesitar crear un Token para permitir que Make envíe información. Para ello, en HA pulsa sobre tu nombre de usuario en la esquina inferior izquierda y ve a la pestaña de «Seguridad». Baja hasta la parte inferior y pulsa en «Crear token». Dale el nombre que quieras (por ejemplo, «Make») y copia el código generado.
- A continuación pulsa en el icono «+» que aperece a la derecha de la aplicación que acabas de crear, busca la aplicación «HTTP» y selecciona la opción «Make a request». Esta aplicación nos va a servir para enviar información a Home Assistant a través de este protocolo. Pulsa sobre el icono y cumplimenta los siguientes campos:
- URL. En este campo tienes que indicar tu dominio para acceder desde el exterior + «/api/states/» + el nombre de la entidad que va a guardar la información (por ejemplo, ‘https://aguacatec.es/api/states/input_number.miembros_telegram’).
- Method. Selecciona la opción «POST».
- Headers. Pulsa en «+ Add a Header» e indica lo siguiente
- Name. En este campo indica ‘Authorization‘.
- Value. En este campo indica ‘Bearer’ + el token generado en el paso 6 (por ejemplo, ‘Bearer bj324984294nj3sds98dsf8…’).
- Body type. Selecciona la opción «Raw».
- Content type. Selecciona la opción «JSON (application/json)».
- Request content. Haz clic en el campo y escribe esto ‘{«state»: }‘. Fíjate que al hacer clic sobre el campo te aparece en una ventana flotante la opción de seleccionar las variables que has creado previamente (en mi caso, el número de miembros de la comunidad de Telegram). Sitúa el cursor a la derecha de los ‘:’ y luego selecciona la variable correspondiente haciendo clic sobre ella. Si no te queda claro, fíjate en cómo lo hago.
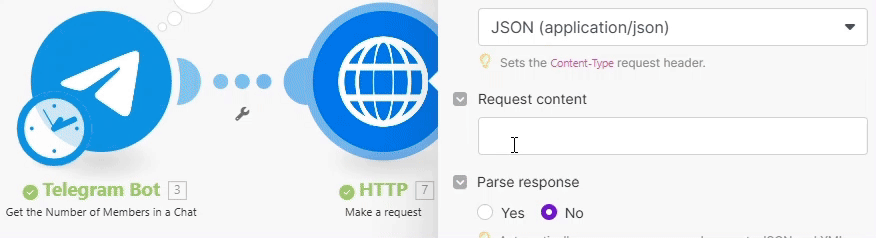
- Por cierto, he observado que también tienes que especificar los atributos de la entidad que no quieres que se pierdan (por ejemplo, el nombre de la entidad). Esto sería ampliando el código de la siguiente forma:
{"state": VARIABLE, "attributes": {"friendly_name": "Miembros Telegram", "unit_of_measurement": "Miembros"}}
- Pulsa en «Ok» para guardar y haz clic en el botón «Run once» de la barra inferior. Si todo ha ido bien, el flujo debería ejecutarse sin errores y el valor de tu ayudante debería haberse actualizado en Home Assistant.
- No olvides pulsar en el icono «Save» de la barra inferior para guardar tu flujo.
- Listo! Ya sólo te queda pensar qué magnificas ideas puedes hacer realidad al integrar Make en Home Assistant.






















