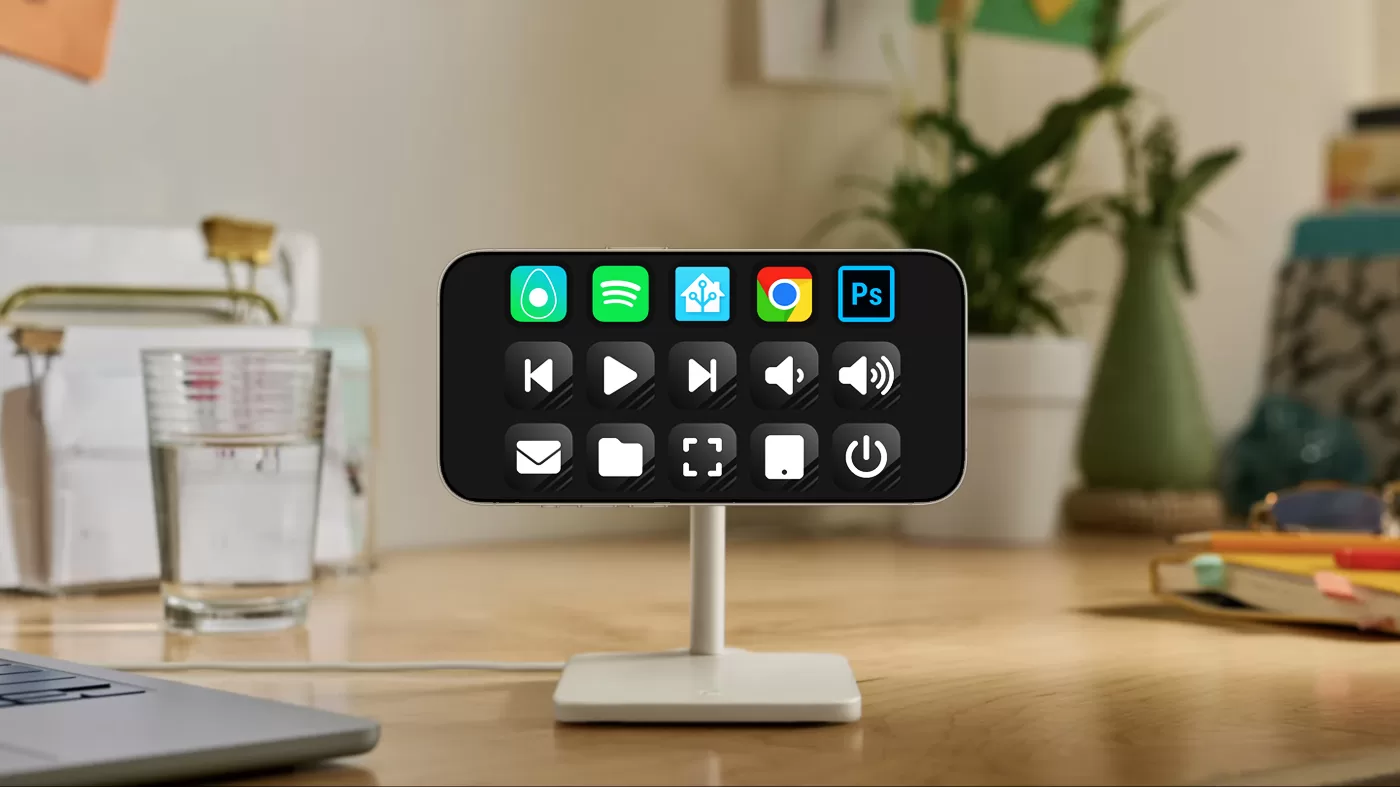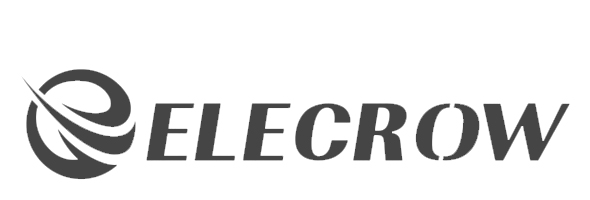Hoy vamos a crear un stream deck con un teléfono viejo para controlar algunas funciones de nuestro ordenador con un simple toque.
En mi caso voy a utilizar el controlador que ya había creado para mi estudio, con asistente de voz y otras funciones,
Índice
¿Qué es un stream deck?
Un stream deck es un panel de control físico que nos permite controlar funciones o comandos personalizados en nuestro ordenador. Es posible que asocies este término a ‘streamers’ y ‘youtubers’, ya que precisamente este dispositivo les facilita el control de dispositivos o funciones interrumpiendo mínimamente su tarea principal.
Por tanto, sin importar si nuestra tarea principal es trabajar, jugar o cualquier otra, vamos a poder incrementar nuestra productividad y concentrarnos en ella.
Y por supuesto, vamos a hacerlo sin gastar ni un euro utilizando uno de esos teléfonos olvidados en un cajón.
Macro Deck
Macro Deck es un software de código abierto que se puede utilizar como un simple panel de macros o incluso como una potente solución de automatización para streaming, smart home, juegos, creación de contenido y más. Este programa convierte tu teléfono o tablet en un potente panel de macros remoto para realizar acciones individuales o múltiples con un solo toque, y por tanto permite crear un stream deck con un teléfono viejo.
Para ello primero tenemos que descargar el programa desde su web e instalar Macro Deck en nuestro ordenador. De esta forma vamos a poder configurar los botones de nuestro ‘stream deck’, y crear el servidor al que va a acceder nuestro controlador para ejecutar los comandos en el ordenador.
Panel de control
Una vez que ya estamos en la pantalla de inicio del programa, a primera vista podrás observar distintos apartados:
- Dirección IP y puerto del servidor, en la esquina superior derecha, al que tendrás que conectar tu controlador.
- Opciones para configurar el aspecto de tu panel, en la esquina inferior derecha.
- En el centro de la parte superior encontrarás un desplegable de perfiles. Desde aquí puedes renombrar o añadir distintos perfiles (por ejemplo, «trabajo», «gaming», «smarthome»…).
- A la izquierda, un menú lateral de opciones, que comentaremos más adelante.
- Y ocupando la mayor parte de la pantalla, los cuadrados que representan cada uno de los controles.
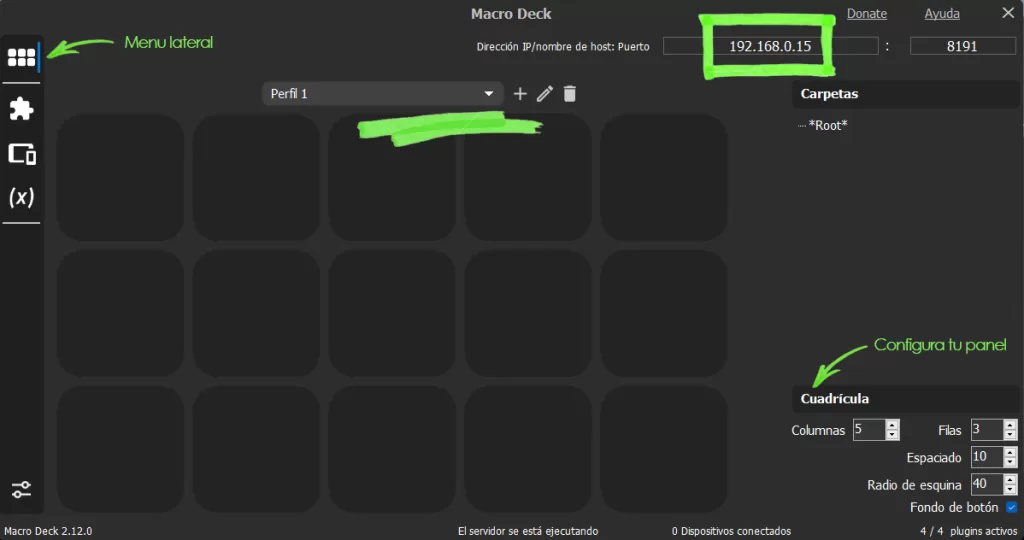
Conexión con el controlador
El siguiente paso para crear un stream deck con un teléfono viejo es conectar el controlador con el panel de control. Para ello tienes que descargar la aplicación correspondiente en tu dispositivo, sólo disponible por el momento para Android.
Cuando ejecutes por primera vez la aplicación, podrás introducir la dirección IP y el puerto que aparecía en la pantalla principal de Macro Deck para conectar con el servidor. Es muy posible que automáticamente te muestre los datos para conectar con tu ordenador.
Si te genera algún error y no permite la conexión con el servidor, vuelve a tu ordenador y selecciona el icono de ajustes en el menú lateral. Luego accede al apartado de «Conexión» y verifica que están marcadas las opciones correctas.
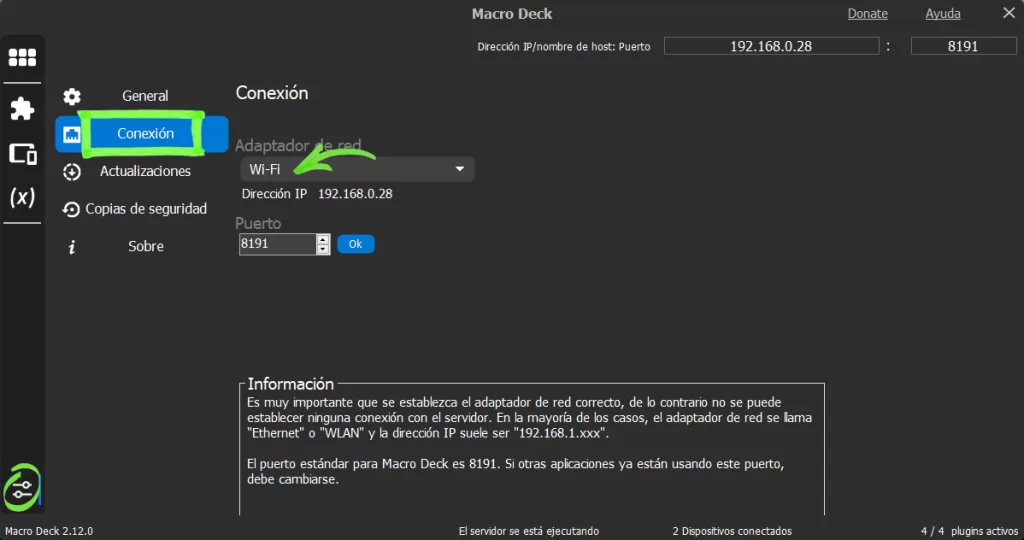
Una vez se inicie la conexión, tendrás que permitir el acceso desde tu ordenador. Desde este momento ya podrás controlar los distintos botones desde tu dispositivo.
Instalación de extensiones
Antes de empezar a configurar los distintos botones, te aconsejo que eches un vistazo a las extensiones disponibles e instales aquellas que te interesen. Para ello haz clic sobre el icono del puzzle en el menú lateral, y luego pulsa en el botón de «En línea» para abrir la «Extension Store». Luego haz clic sobre el plugin que te interese, y en la ventana emergente pulsa sobre el botón inferior de «Instalar» abajo del todo.
Como puedes imaginar, los plugins sirven para «desbloquear funciones», por llamarlo de alguna manera. Por ejemplo, en mi caso he instalado las siguientes:
- Macro Deck Media Controls. Como su propio nombre indica sirve para controlar la reproducción multimedia (play, pause, pasar canción, etc) del ordenador.
- Windows Utils. Permite ejecutar algunas acciones típicas de Windows, como lanzar programas, abrir carpetas, controlar el volumen y otros.
- Home Assistant Plugin. Permite controlar la domótica de tu casa mediante la llamada de servicios de Home Assistant, así como mostrar el estado de las entidades.
De la misma forma que los plugins puedes agregar iconos personalizados, haciendo clic sobre el botón de «Icon Packs», para utilizar aquellos que más te gusten. También puedes descargar e importar imágenes desde tu ordenador.
Configuración de los controles
Para añadir y editar cada uno de los controles, desde la pantalla principal tienes que hacer clic derecho sobre el cuadrado correspondiente y seleccionar «Editar».
A la izquierda de la pantalla puedes configurar la apariencia del botón y otras opciones. A la derecha, puedes añadir distintas acciones en función del tipo de pulsación. Para ello tienes que hacer clic sobre el icono «+» y seleccionar «Acción».
A continuación podrás seleccionar en el lateral izquierdo diversas acciones. Entre las opciones encontrarás aquellas correspondientes a los plugins que hayas instalado en el apartado anterior. Una vez seleccionada la acción, pulsa sobre el botón «Ok» y en «Guardar».
Algunos consejos
Aunque una vez que le coges el truco es bastante fácil de configurar, aquí te dejo unos consejos para empezar:
- Utiliza el buscador de Windows. Seguramente una de las funciones más útiles es la de iniciar programas con una pulsación. No obstante, es posible que no consigas encontrar la ruta del programa que quieres iniciar. La solución es tan sencilla como utilizar el buscador de Windows con el nombre del programa. De esta forma te aparecerá una serie de rutas, entre las que se encontrará la carpeta de instalación del programa, donde encontrarás el ejecutable.
- Crea accesos directos a páginas. Si quieres incluir en tu panel de control el acceso a alguna página a la que entres de forma recurrente (como la consola de Home Assistant o tu correo electrónico), sólo tienes que crear un acceso directo y luego elegir la opción de «Open file» (dentro del plugin ‘Windows Utils’).
- Utiliza las líneas de comandos. Con esta opción (dentro del plugin ‘Windows Utils’) puedes replicar lo que sucede cuando lanzas un comando desde la consola (‘cmd’) de Windows. Por ejemplo, con el comando «shutdown /s» (sin comillas) apagarás el ordenador.
- Utiliza las ‘hotkeys’ o «atajos de teclado». Con esta opción (dentro del plugin ‘Windows Utils’) puedes replicar lo que harías con la pulsación de varias teclas. Por ejemplo, ‘Windows + D’ para ir al escritorio.
- Utiliza iconos homogéneos. Aunque esto es una cuestión de gustos, iconos con la misma forma o incluso el mismo estilo dará una apariencia más limpia y ordenada.
- Ponle un soporte cómodo. En mi caso lo he colocado en un soporte de silicona de Aliexpress que me ha costado unos pocos euros.