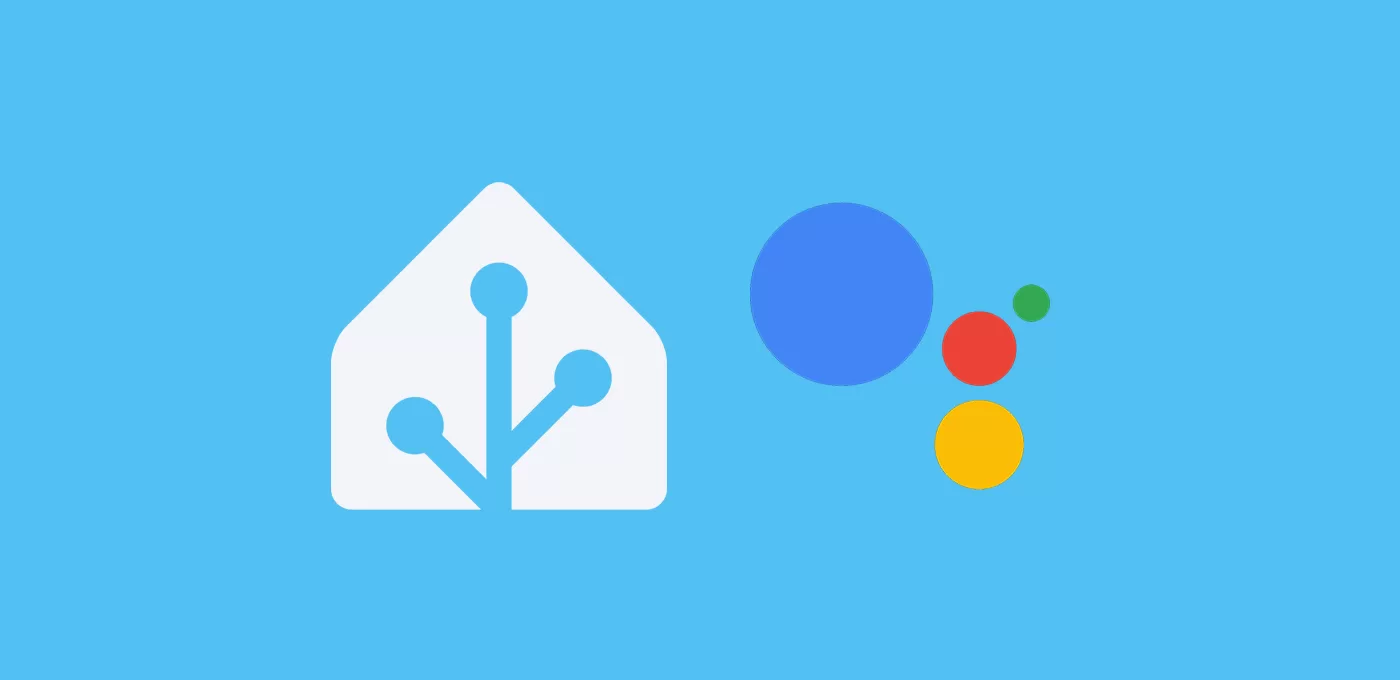En esta entrada veremos como conseguir un control avanzado de HA con el asistente de Google, para manejar nuestras automatizaciones.
Índice
¿A qué te refieres con «control avanzado»?
Anteriormente ya vimos como controlar nuestros dispositivos a través de Google Assistant. Básicamente solo necesitamos llevar a cabo la integración de Google Assistant en Home Assistant. Esto resulta muy útil, por ejemplo, para encender la calefacción, luces o enchufes.
Pero lo que quizás no sabías es que también podemos lanzar nuestras automatizaciones a través de nuestros comandos de voz y conseguir tener un control avanzado de HA con el asistente de Google. Por cierto, esta entrada ha sido propuesta y esponsorizada por nuestro amigo y Patreon Miguel Ángel!
Creación de dispositivos virtuales
Si hace tiempo que integraste el asistente de Google, ya estarás acostumbrado a pedirle que encienda o apague tus dispositivos. Pues bien, mediante este mismo mecanismo vamos a lanzar nuestras automatizaciones creando dispositivos virtuales. Te lo explico con un ejemplo sencillo.
Creación del ayudante
Anteriormente ya hemos hablado de los ayudantes y los hemos utilizado en numerosas ocasiones. Pues bien, este será el primer paso para obtener el control avanzado de HA con el asistente de Google. Dirígete a Ajustes > Dispositivos y servicios > Ayudantes > Crear ayudante y selecciona el tipo «Alternar«.
Dale un nombre con lo que identifiques tu automatización (por ejemplo, «Notificación») y pulsa en «Crear». Esto creará la entidad ‘input_boolean.notificacion’ que acepta los valores ‘on’ y ‘off’.
Creación de la automatización
Ahora vamos a crear una automatización cuyo desencadenante sea el encendido del ayudante creado en el apartado anterior. Para ello añade un nuevo disparador y selecciona el tipo «Estado». En el campo «Entidad» selecciona el nombre del ayudante (por ejemplo, ‘input_boolean.notificacion’) y en el campo «A» indica ‘on’.
Después añade la secuencia de acciones deseada (por ejemplo, el envío de una notificación a través de la aplicación). Como última acción añade siempre la del apagado del ayudante, para devolverlo a la situación inicial y poder utilizarla tantas veces como quieras.
A continuación tienes un ejemplo sencillo de como quedaría esta automatización.
alias: Notificación enviada por Google Assistant
description: ""
trigger:
- platform: state
entity_id:
- input_boolean.notificacion
to: "on"
condition: []
action:
- service: notify.mobile_app_dispositivo
data:
message: Funciona!
- service: input_boolean.turn_off
target:
entity_id: input_boolean.notificacion
data: {}
mode: single
Si ahora vas a Ajustes > Dispositivos y servicios > Ayudantes, buscas el ayudante creado y lo «enciendes», comprobarás que se ejecutan las acciones definidas (en mi caso, recibo una notificación) y después se apaga automáticamente.
Exposición del ayudante
Hasta ahora hemos creado una automatización «normal y corriente». Lo que nos va a proporcionar el control avanzado de HA con el asistente de Google es la exposición de este ayudante como un dispositivo virtual.
Para ello quiero que refresques los últimos apartados de la integración del asistente de Google, donde elegíamos que entidades exponíamos, te asegures de que incluyes los ‘input_boolean’ de la siguiente forma y reinicies Home Assistant.
google_assistant:
project_id: ID-TU-PROYECTO
service_account: !include SERVICE_ACCOUNT.JSON
report_state: true
exposed_domains:
- switch
- light
- input_boolean
Recuerda que también puedes excluir las entidades que no quieres exponer al asistente de Google (ya que es muy posible que utilices otros ‘input_boolean’ y no quieras que aparezcan).
Una vez termine el reinicio de Home Assistant y pasen unos minutos, verás un nuevo dispositivo en tu aplicación de Google Home. Ahora ya puedes probar a decir «Ok Google, enciende Notificación» y observar como la automatización se ejecuta perfectamente.
Crea un diálogo natural
Evidentemente, esto de «Ok Google, enciende Notificación» no resulta nada intuitivo. Por tanto vamos a construir una pequeña rutina para crear un comando más natural. Por ejemplo, supongamos que la notificación que hemos programado nos va a dar indicar la hora más barata para poner la lavadora. Para conseguirlo sigue estos pasos:
- Instala la aplicación de Google Home en cualquiera de tus dispositivos. Esta aplicación sirve para controlar tus dispositivos de domótica compatibles con Google, pero no es necesario que tengas ninguno.
- Abre el apartado que indica «Automático». Pulsa sobre el botón de «Añadir» para crear una rutina. Como tipo de rutina, elige «Casa» si quieres que otros usuarios del hogar puedan usarla.
- Pulsa sobre el botón «Añadir activador» y selecciona el tipo «Cuando diga al Asistente». En el marco azul introduce el comando que quieres utilizar (por ejemplo, «¿ponemos la lavadora?»).
- Ahora pulsa sobre el botón «Añadir acción», y selecciona «Ajustar los dispositivos domésticos». En el listado tienes que pulsar sobre el dispositivo virtual que hemos creado y marcar la casilla de «Activar». Guarda la rutina y haz la prueba!
💡Nota: si no visualizas tu dispositivo en el listado es porque aún no lo has añadido a tu "casa". Esto puedes hacerlo desde el menú principal de Google Home manteniendo pulsado el botón de tu dispositivo virtual.Por cierto, exactamente de la misma forma podrías incorporar tus automatizaciones como parte de una rutina de Google Home que se iniciase con otro evento distinto a un comando de voz, como por ejemplo al encender la calefacción.