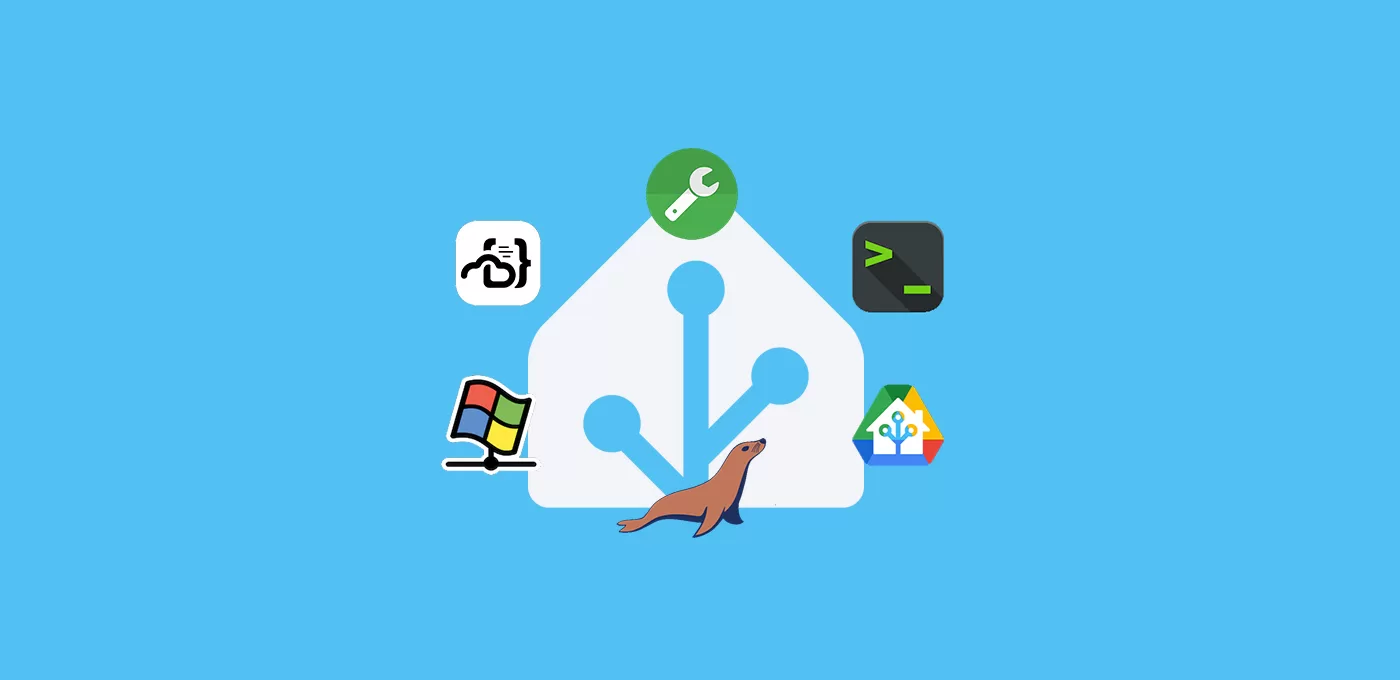Si acabas de completar el proceso de instalación, no te pierdas los complementos imprescindibles para Home Assistant. Puede que aun no lo sepas, pero vas a necesitarlos en algún momento, por lo que es mejor que los instales cuanto antes.
🥑 Si lo prefieres, también puedes ver el taller de la academia, con todos mis complementos que considero imprescindibles en mi instalación!
Todos ellos son complementos oficiales, y por lo tanto puedes instalarlos desde el apartado Ajustes > Complementos. Antes de empezar, accede al apartado de tu perfil de usuario y baja hasta la opción de «Modo avanzado» y actívala.
Índice
File Editor
Este complemento es un básico, que nos va a permitir editar el código de los ficheros de Home Assistant. Esto es algo que te adelanto que vas a hacer con mucha, mucha frecuencia. Por tanto, sin duda necesitas un complemento para poder hacerlo.
- Una vez que lo hayas localizado a través de Ajustes > Complementos, pulsa en «Instalar».
- Espera unos segundos y activa la opción de «Vigilancia», «Actualización automática» y «Mostrar en el panel lateral».
- Pulsa en «Iniciar», y ya está!
- Accede siempre a la pestaña de registro para verificar que no hay ningún mensaje de error y la instalación se ha realizado correctamente.
Studio Code Server
Este complemento realiza, en esencia, la misma función que el anterior. Sin embargo, tiene funciones avanzadas como el autocompletado y visualmente es más amigable a la hora de editar código. Eso sí, es un poco más pesado y por ello se recomienda a partir de la Raspberry 4. Si es tu caso, te lo recomiendo como editor de código.
- Una vez que lo hayas localizado a través de Ajustes > Complementos, pulsa en «Instalar».
- Espera unos segundos y activa la opción de «Vigilancia», «Actualización automática» y «Mostrar en el panel lateral».
- Pulsa en «Iniciar», y ya está!
- Accede siempre a la pestaña de registro para verificar que no hay ningún mensaje de error y la instalación se ha realizado correctamente.
MariaDB
Este complemento es una base de datos para Home Assistant, más completa que la que trae de serie, y necesaria para hacer funcionar algunos complementos.
- Una vez que lo hayas localizado a través de Ajustes > Complementos, pulsa en «Instalar».
- Espera unos segundos y activa la opción de «Vigilancia» y «Actualización automática».
- Abre la pestaña de «Configuración», e indica un usuario y contraseña en el apartado ‘logins’, y haz clic en el botón de «Guardar».
- Vuelve a la pestaña de «Información» y pulsa en «Iniciar», y ya está!
- Accede siempre a la pestaña de registro para verificar que no hay ningún mensaje de error y la instalación se ha realizado correctamente.
- Accede, mediante File Editor o Studio Code Server al fichero ‘configuration-yaml’ y pega al final el siguiente código, indicando la contraseña que acabas de crear.
recorder: db_url: mysql://homeassistant:TU-CONTRASEÑA@core-mariadb/homeassistant?charset=utf8mb4
- Hecho lo anterior, reinicia Home Assistant.
Terminal & SSH
Este complemento nos proporciona una acceso a la consola de Home Assistant. Puede que no sepas de lo que estoy hablando ni para qué sirve, pero quédate con lo siguiente. Si en algún momento metes la pata y no puedes acceder a HA, con este acceso podrás acceder por el terminal y arreglar la configuración.
- Una vez que lo hayas localizado a través de Ajustes > Complementos, pulsa en «Instalar».
- Espera unos segundos y activa la opción de «Vigilancia», «Actualización automática» y «Mostrar en el panel lateral».
- Pulsa en «Iniciar», y ya está!
- Accede siempre a la pestaña de registro para verificar que no hay ningún mensaje de error y la instalación se ha realizado correctamente.
- Ahora ya puedes acceder a la consola a través de la opción correspondiente en el menú lateral.
Samba Share
Este complemento te permite acceder a los ficheros de Home Assistant como si fuera un disco más a través de tu explorador de archivos, lo cual te va a facilitar muchas tareas, especialmente cuando se trata de copiar y pegar carpetas y ficheros.
- Una vez que lo hayas localizado a través de Ajustes > Complementos, pulsa en «Instalar».
- Espera unos segundos y activa la opción de «Vigilancia» y «Actualización automática».
- Ahora haz clic en la pestaña de «Configuración». Solo tienes que indicas un usuario y contraseña, que luego vas a utilizar para poder acceder desde el explorador de archivos. Haz clic en «Guardar».
- Vuelve a la pestaña de «Información» y pulsa en «Iniciar», y ya está!
- Accede siempre a la pestaña de registro para verificar que no hay ningún mensaje de error y la instalación se ha realizado correctamente.
- Ahora abre tu explorador de archivos y en la barra de direcciones introduce la IP de tu Raspberry, precedida de dos barras invertidas (por ejemplo, \\192.168.0.XX). Al presionar ‘enter’ te pedirá el usuario y contraseña anteriores.
- Ya tienes un acceso cómodo a tus carpetas y ficheros de HA. Para hacerlo aún más cómodo, te recomiendo que en las opciones de carpeta hagas clic en «Anclar a Acceso rápido» para que siempre lo tengas disponible entre tus carpetas habituales.
Home Assistant Google Drive Backup
Este complemento algún día puede ser tu mejor amigo, ya que sirve para hacer copias de seguridad de forma automática.
- Accede a Ajustes > Complementos > Tienda de complementos.
- Haz clic en los 3 puntos de la esquina superior derecha, en la opción «Repositorios».
- Pega la siguiente dirección y después haz clic en «Añadir»
https://github.com/sabeechen/hassio-google-drive-backup- Ya puedes localizar al final de la página. Una vez que lo hayas localizado haz clic y pulsa en «Instalar».
- Espera unos segundos y activa la opción de «Vigilancia», «Actualización automática» y «Mostrar en el panel lateral».
- Pulsa en «Iniciar», y ya está!
- Accede siempre a la pestaña de registro para verificar que no hay ningún mensaje de error y la instalación se ha realizado correctamente.
- Vuelve a la pestaña de «Información» y pulsa en «Abrir la interfaz web».
- Identifícate con tu cuenta de Google Drive en la que se harán las copias de seguridad.
- Acepta los permisos que te solicita.
- Haz clic en el botón de «Enviar credenciales». Si te genera error, copia el código que aparece un poco más abajo, y pégalo en el campo de texto que verás si vuelves a Home Assistant y haz clic en «Guardar».
- En el aviso desplegado, selecciona la opción de «Crear una nueva carpeta» para las copias de seguridad.
- Accede a la pestaña «Settings» e indica cuántas copias quieres que te guarde en la Raspberry y cuántas en Google Drive. Si quieres puedes modificar otros parámetros como la hora en la que se realiza la copia, pero no es necesario.
- Guarda los cambios, y listo!