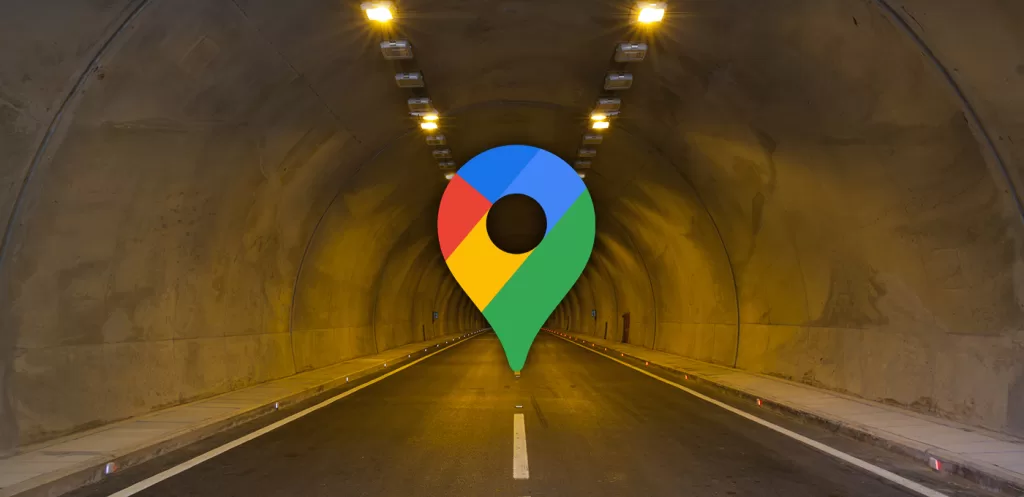Hoy te voy a explicar cómo y por qué motivos creo que deberías añadir un router a tu red, y cómo va a mejorar tu instalación.
¿Por qué añadir un router a tu red?
Me parece justo empezar por hacerse esta pregunta, antes de sacar la cartera. Personalmente creo que estas son buenas razones para añadir un router a tu red:
- Es muy fácil. No estoy hablando de reemplazar el router de tu operadora, ni de tener tu propia ONT. Aquí de lo único que voy a hablar es de incorporar un router a tu red sin eliminar el de operadora. Como verás en el próximo apartado es extremadamente sencillo de hacer.
- Mejora la cobertura de tu WiFi. En mi caso este ha sido el principal motivo, ya que en algunas zona de mi casa no había buena cobertura. Por lo general, el router que compres va a ser bastante mejor que el que te proporciona la operadora.
- Crea una configuración avanzada. Muchas veces los router de las operadoras vienen «capados», y es posible que no nos permitan utilizar ciertas funcionalidades en nuestra red. Por ejemplo, en mi caso he seleccionado algunos dispositivos como «prioritarios», para que no sufran caidas de velocidad.
- Sobrevive a internet. Tu router creará una red local y si configuras tus dispositivos de domótica en esta red, continuarán comunicándose y funcionando aunque te corten internet (siempre que no dependan de la nube, claro).
- Se muda contigo. Se acabó tener que volver a configurar todos tus dispositivos cuando te mudas. La idea es que cualquier configuración personalizada la realices en tu nuevo router, de forma que te acompañe donde vayas.
- Integrarlo en Home Assistant. Tener el control de nuestra red en nuestro entorno domótico, controlarla a través de nuestros asistentes, recibir una notificación cuando se conecta un nuevo dispositivo… también son opciones interesantes.
💡 Ten en cuenta que debes conectar tu servidor de HA a tu nuevo router para poder segir accediendo como hasta hora dentro de tu red local.En mi caso voy a incorporar a mi red el router TP-Link Archer AX3000 (AX53), que no es un router de gama alta, ni de marca «blanca». Para mi ha sido más que suficiente para solucionar por fin mis problemas de cobertura y conseguir algunas funciones «extra». No obstante, analiza tu situación concreta para elegir el router que más te convenga.

Proceso de instalación
Si has elegido el mismo modelo que yo (o probablemente, cualquier otro de TP-Link) para añadir un router a tu red sólo tienes que hacer lo siguiente:
- Saca el router de la caja, conéctalo a la toma de corriente y utiliza el cable de datos para conectarlo al modem de la operadora.
- Apaga el módem de la operadora.
- Enciende el router de TP-Link y espera a que se inicie (en mi caso, cuando los 3 primeros LED están de color verde, sin parpadeo).
- Enciende el modem de la operadora.
- Descarga la aplicación de TP-Link Tether en tu dispositivo móvil.
- Conéctate a la red WiFi creada por el router de TP-Link y accede a la aplicación. Sigue las instrucciones para configurar tu dispositivo.
- Una vez que hayas trasladado toda tu instalación a tu nueva red, te recomiendo que desactives el WiFi en el router de la operadora para evitar interferencias y mejorar la cobertura.
Ajustes interesantes de TP-Link
Si has elegido esta marca para añadir un router a tu red, a continuación te comparto algunas opciones prácticas:
- Si accedes a la aplicación y pulsas sobre el bloque de «Clientes» verás los dispositivos conectados a tu red. Si pulsas en cualquiera de ellos podrás renombrarlos, clasificarlos y activar la opción de «Alta prioridad», para que no sufra caidas de velocidad en caso de que la red se encuentre saturada.
- Desde este mismo apartado también puedes «Bloquear» un dispositivo, si quieres «capar» su acceso a internet. También puedes acceder a la «Lista negra» desde la pestaña «Más».
- Desde el bloque «Red de invitados» puedes habilitar una red secundaria para proporcionarles WiFi sin darles acceso a tu red principal.
- Accede a la pestaña de «Familia» si quieres tener control y limitar el acceso a internet de tus hijos.
- Habilita la «Red IoT» para dar mayor estabilidad a tus dispositivos de domótica conectados por WiFi, desde la pestaña «Más» (ten en cuenta que la mayoría se conectan a la red de 2,4GHz, y que tendrás que reconfigurarlos para que se unan a la nueva red).
- También puedes acceder a la configuración del router desde tu ordenador, introduciendo en tu navegador la IP ‘192.168.1.1’. Desde aquí puedes, por ejemplo, asignar una IP fija a tus dispositivos (en la opción Avanzado > Red > Servidor DHCP > Reserva de Direcciones).