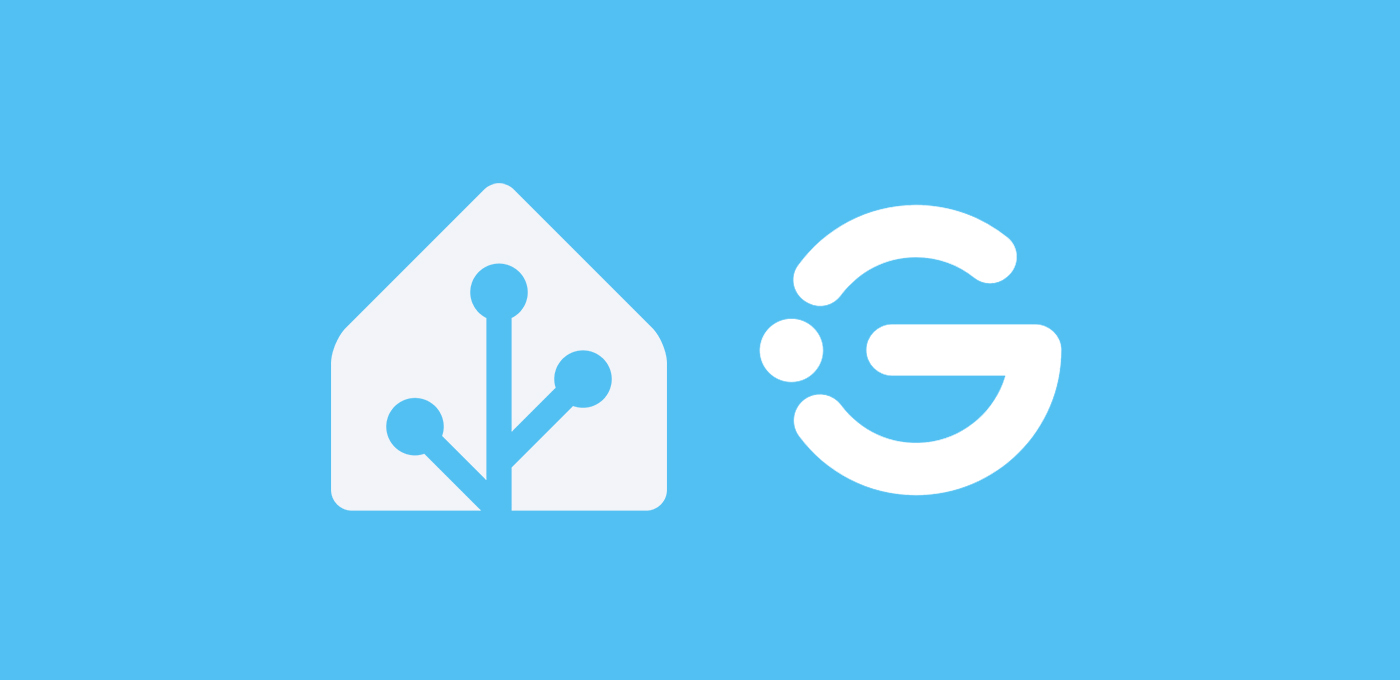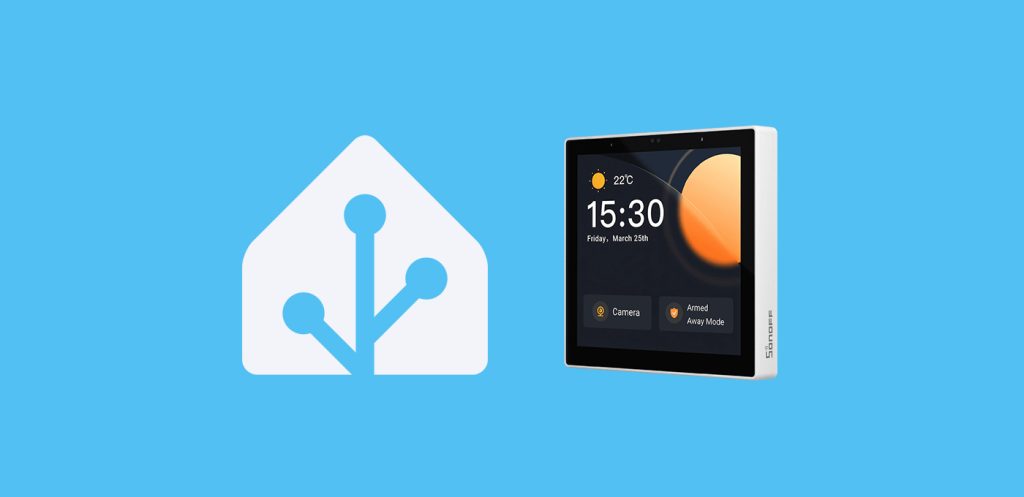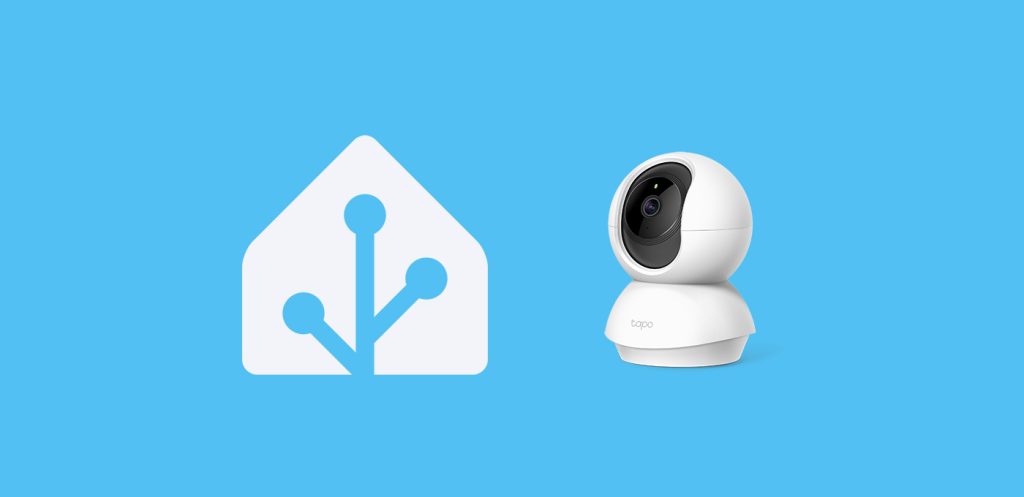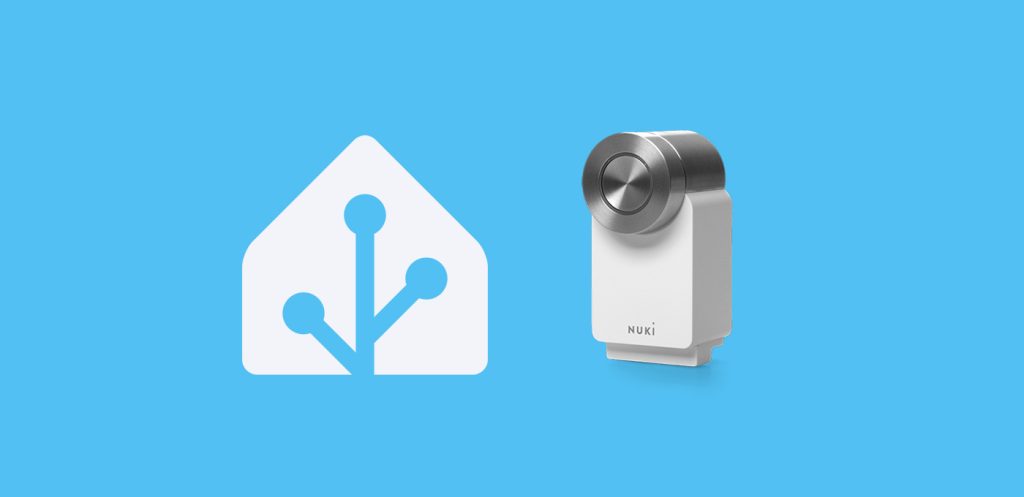En esta entrada vamos a integrar luces Govee en Home Assistant, para controlarlas desde nuestro panel y automatizaciones.
Govee
Si llevas algo de tiempo en domótica, probablemente ya conozcas Govee ya que es uno de los fabricantes de iluminación más conocidos. Tienen productos de todo tipo, entre los que destacan sus ‘kits’ para crear un ambilight. Son productos de calidad y fáciles de utilizar, que podemos integrar gracias a su integración oficial con Home Assistant (puedes consultar los productos compatibles en la documentación). En mi caso voy a integrar estas barras de iluminación que corresponden al modelo H6056.




💡 En esta entrada te explico como montar tu 'ambilight' casero, fácil y barato.Integración con Home Assistant
Sigue estos pasos para integrar luces Govee en Home Assistant:
- En tu dispositivo móvil, descarga e instala la aplicación oficial de Govee. Después crea una cuenta nueva, o inicia sesión si ya tienes una.
- Pulsa en el icono «+» de la esquina superior derecha, y selecciona el producto a vincular. También puedes darle permisos para que lo encuentre automáticamente pulsando en «Toca para autorizar».
- Tras vincular tu dispositivo te pedirá que identifiques tu red local e introduzcas la contraseña. Hecho esto ya podrás controlar tus luces desde la aplicación oficial.
- Ahora tienes que activar el control local desde la aplicación. Para ello accede a tu dispositivo, pulsa en el icono del engranaje de la esquina superior derecha y activa la opción «Control LAN».
- Ahora, desde Home Assistant, ve a Ajustes > Dispositivos y servicios > Añadir integración > Govee > Govee lights local.
- Cuando se abra el asistente, confirma que quieres iniciar la configuración y automáticamente detectará tus luces.
- Comprobarás que se ha creado el bloque Govee en tu panel de integraciones. Si pulsas sobre este y accedes a tu dispositivo, ya podrás manejarlo como cualquier otra luz integrada.
Control de efectos
Como habrás podido observar, integrar luces Govee en Home Assistant es muy fácil si quieres utilizarlas como una «bombilla». Lógicamente, la gracia de estos productos es poder aprovechar la capacidad que tienen para crear efectos de iluminación más complejos.
Aunque (a día de hoy) la integración oficial no lo permite, si que podemos hacer un pequeño ‘work around’ para controlar estos efectos desde Home Assistant. Básicamente nos vamos a aprovechar de la compatibilidad que tienen los productos de Govee con el asistente de Google y Alexa siguiendo estos pasos:
- En tu dispositivo móvil, accede a la aplicación de tu asistente y agrega el dispositivo de Govee. Comprueba que puedes controlarlo con la voz.
💡 Si no sabes cómo vincular tu dispositivo con tu asistente, puedes revisar las instrucciones desde la aplicación de Govee, accediendo a la pestaña de tu perfil, apartado "Servicio" y seleccionando en la parte superior tu asistente.- Ahora lo que vamos a hacer es crear escenas personalizadas en la aplicación de Govee, para después lanzarlas desde el asistente. Para ello accede a la aplicación de Govee, y en la parte superior selecciona la pestaña «Home».
- Verás un bloque que indica «Por defecto», pulsa sobre él para editarlo. Asígnale un nombre (por ejemplo, «Aguacatec») y después pulsa en el icono «+» junto a «Agregar una acción». Aquí tendrás que seleccionar tu dispositivo e indicar lo que quieres que pase (por ejemplo, que se active el modo «Aurora»). Puedes previsualizar el efecto pulsando en el botón inferior de «Vista previa».
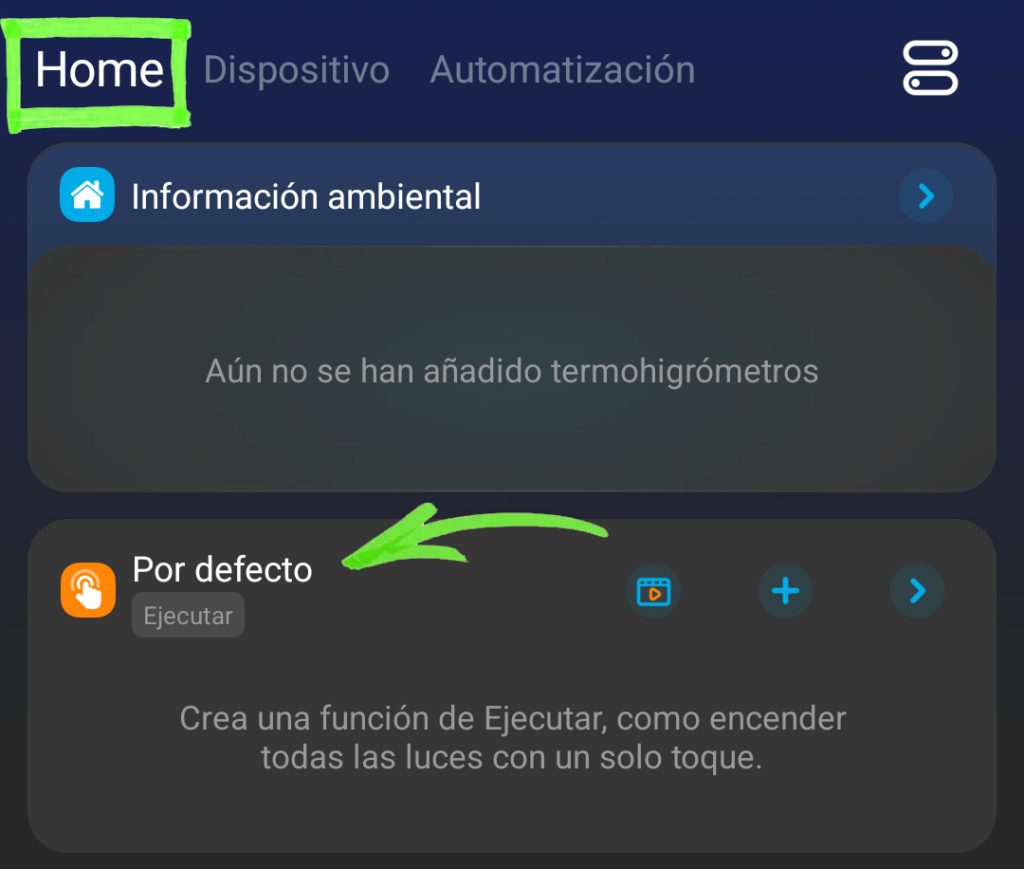
- Una vez el efecto quede como tú quieres, pulsa en el ‘tic’ amarillo de la esquina superior derecha un par de veces para guardar el efecto.
- Ahora prueba a activar el efecto desde tu asistente con un comando de voz, diciéndole «Activa la escena {{nombre del efecto}}» (por ejemplo, «Activa la escena Aguacatec»). Este comando funciona tanto con el asistente de Google como con Alexa. De esta forma ya puedes lanzar directamente tu efecto mediante un comando de voz.
- Para poder hacer esto mismo desde tu panel de control o tus automatizaciones, lo único que tienes que hacer es utilizar la integración correspondiente que envía un comando a tu asistente.
- En el caso del asistente de Google, necesitas la integración Google Assistant SDK y el servicio ‘google_assistant_sdk.send_text_command’. A continuación puedes ver un ejemplo para lanzar el efecto mediante un servicio.
service: google_assistant_sdk.send_text_command data: media_player: media_player.googlehome command: activa escena aguacatec
- En el caso del asistente de Alexa, necesitas la integración Alexa Media Player y el servicio ‘media_player.play_media‘. A continuación puedes ver un ejemplo para lanzar el efecto mediante un servicio.
service: media_player.play_media target: entity_id: media_player.echo_dot_DISPOSITIVO data: media_content_type: custom media_content_id: activa escena aguacatec
¿Dudas?¿necesitas ayuda? entra aquí
Y si te ha gustado, compártelo! 🙂