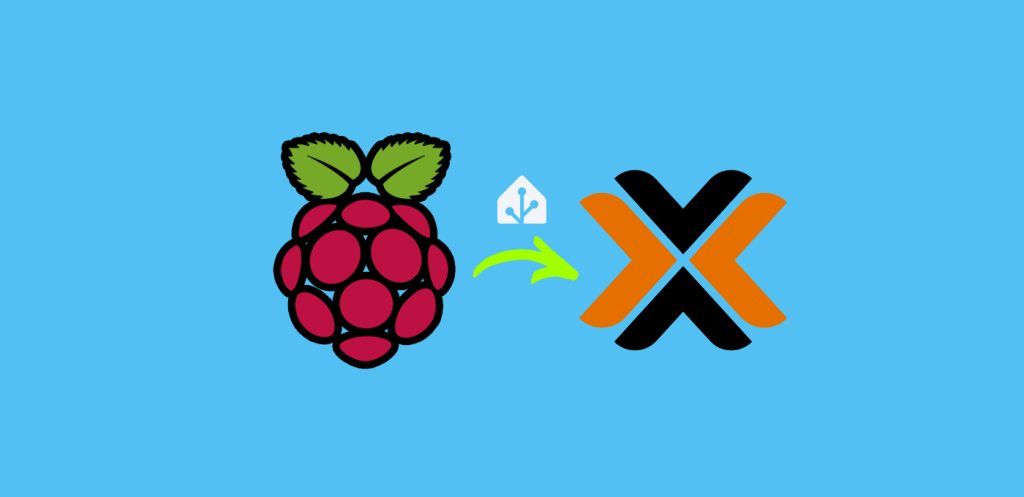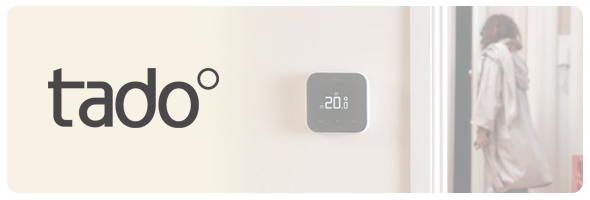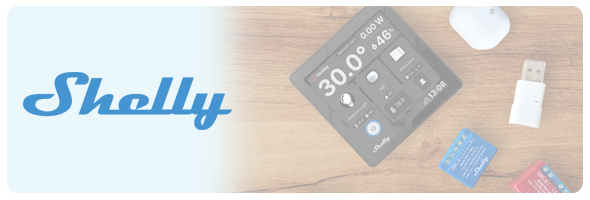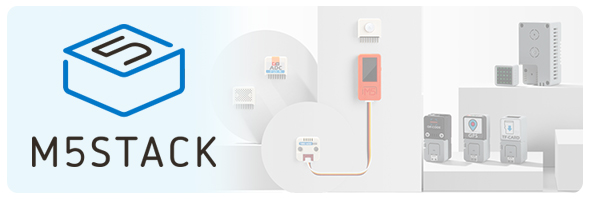En esta entrada vamos a aprender a crear almacenamiento en red con un Mini PC para compartir recursos con nuestros dispositivos y servicios.
Índice
Almacenamiento en red con OpenMediaVault
Como siempre, creo que lo primero es preguntarse cuáles son nuestros objetivos y opciones, para decidir que opción nos conviene más. En mi caso he considerado los siguientes puntos clave:
- Quiero tener una unidad de almacenamiento local, accesible desde cualquier dispositivo de mi red (ordenadores, dispositivos móviles, televisiones, etc.). El principal objetivo es olvidarme de tener que andar conectando y desconectando discos duros o pen drives.
- También quiero que esta unidad sea plenamente accesible para otros servicios que quiero utilizar próximamente (como crear copias de seguridad de Home Assistant o almacenamiento multimedia de Plex).
- Como véis es una instalación sencilla, no busco algo complejo de utilizar (aunque si algo con mejores prestaciones y rendimiento que un disco duro conectado al router).
- Tampoco necesito gran capacidad de almacenamiento ni hardware profesional, de hecho voy a reutilizar un disco duro de 500GB que tengo por casa desde hace años.
Teniendo en cuenta todo lo anterior he decidido optar por OpenMediaVault, un software de código abierto que vamos a poder instalar en Proxmox para crear almacenamiento en red con un Mini PC. El motivo de mi elección es que, por lo que he podido investigar, requiere menos recursos que otras opciones como TrueNAS, es totalmente gratuito (a diferencia de otras opciones como Unraid) y además he visto que existe alguna integración para monitorizarlo desde Home Assistant.
Requisitos previos
Para crear almacenamiento en red con un Mini PC necesitas lo siguiente:
- Lógicamente, un Mini PC. En mi caso voy a utilizar el LarkBox X que me ha mandado la gente de Chuwi. Tiene un procesador Intel N100 de 4 núcleos, 12 GB de RAM y 512 GB de almacenamiento (ampliable a 1 TB).
- Haber instalado Proxmox en tu Mini PC.
- Disponer de alguna unidad de almacenamiento USB. En mi caso tengo un disco duro de Western Digital, que me acompaña desde hace años y siempre ha funcionado a la perfección (a diferencia de los Pen Drive que he comprado en AliExpress 😅)
🎁 Si lo compras en su página web, con el código 'AGUACATEC' obtendrás un descuento!!



Instalación de OpenMediaVault
Sigue estos pasos para crear almacenamiento en red con un Mini PC:
- Lo primero que he hecho (opcional) antes de comenzar con la instalación es revisar mi disco duro y hacer una copia de seguridad de los archivos que no quiero perder (por si tuviera que formatearlo o sucediera cualquier imprevisto). Hecho esto, lo he conectado a uno de los puertos USB del Mini PC.
- Ahora entra en la página de descargas de OpenMediaVault y descarga la ISO versión «Stable».
- Cuando finalice la descarga, accede a la interfaz de Proxmox y pulsa sobre la flecha junto al nombre de tu servidor para desplegar el resto de apartados. Pulsa sobre la opción que indica «local» con el nombre de tu servidor entre paréntesis.
- En el menú lateral pulsa en «Imágenes ISO» y haz clic en el botón «Cargar». Pulsa sobre el botón «Seleccionar archivo», busca el fichero descargado en el paso 2 y pulsa en «Cargar». Cuando termine la carga puedes cerrar esa ventana.
- Ahora en la parte superior, haz clic en el botón de «Crear VM». En la ventana emergente, asigna el nombre que prefieras (por ejemplo, «OpenMediaVault») y pulsa en «Siguiente».
- Haz clic en el desplegable que indica «Imagen ISO», selecciona la imagen que has subido en el paso 4 y pulsa en «Siguiente».
- Deja las opciones de la pestaña «Sistema» como están y pulsa en «Siguiente». Haz lo mismo con la pestaña «Discos» (ya que vamos a configurar nuestro disco duro más tarde).
- En la pestaña «CPU», indica ‘host’ en el campo «Tipo» y pulsa en «Siguiente». Puedes dejar las opciones de las pestañas «Memoria» y «Red» como están y pulsar en «Finalizar».
- A la izquierda, bajo el nombre de tu servidor, verás la nueva máquina virtual que acabamos de crear. Pulsa sobre ella y en el menú lateral haz clic sobre «Hardware», luego en el botón «Agregar» y selecciona «Dispositivo USB». Utiliza la opción «USB proveedor/ID de dispositivo» (para que encuentre tu disco duro independientemente del puerto USB al que lo conectes), selecciónalo en el desplegable y pulsa en «Agregar».
- Ahora, en el menú lateral, pulsa en «Consola» y haz clic en el botón «Iniciar» para arrancar la máquina virtual. Pulsa en «Install» y selecciona tu idioma y tu ubicación pulsando la tecla «Enter». Al hacerlo comenzará la instalación.
- Al terminar el proceso te pedirá que asignes un nombre a la máquina virtual (puedes poner el que quieras o dejar el que viene). También puedes elegir el nombre del dominio (yo voy a dejarlo en «local»). A continuación te pedirá que asignes una contraseña de ‘root’ y después que la escribas de nuevo para confirmarla. En el siguiente paso elige tu zona horaria.
- Ahora te dirá que ha detectado varios discos (refiriéndose al disco virtual de instalación y a nuestro disco duro USB). Pulsa la tecla «Enter» y a continuación selecciona el disco virtual (es decir, el que no coincide con tu disco duro). Espera unos instantes a que termine la instalación.
- Cuando termine te pedirá que selecciones una ubicación para descargar los paquetes de Linux. Selecciona tu país y después elige la primera opción (‘deb.debian.org’). En la siguiente ventana deja todo como está y pulsa en «Enter».
- Una vez termine de descargar todos los repositorios, verás un mensaje de confirmación indicando que se ha completado la instalación y solicitando que extraigas la imagen utilizada para la instalación. Para ello (sin presionar la tecla «Enter») pulsa en el menú lateral sobre «Hardware», selecciona «Dispositivo CD/DVD» y haz clic en «Eliminar». En la ventana de confirmación pulsa sobre «Sí».
- Vuelve a la opción de «Consola» y ahora sí, presiona la tecla «Enter». Espera a que termine de aplicar la configuración y reiniciar la máquina. Cuando termine verás la típica pantalla con algunos datos importantes:
- La IP con la que puedes acceder a OpenMediaVault desde el navegador.
- También te indicará el nombre de usuario y contraseña para acceder (por defecto, ‘admin’ y ‘openmediavault’).
Configuración de OpenMediaVault
Ya tenemos instalado OpenMediaVault, ahora vamos a acceder a su interfaz para aplicar algunas configuraciones:
- Introduce la IP que se ha creado para OpenMediaVault en tu navegador y logéate con el usuario y contraseña por defecto para entrar al panel de configuración.
- Lo primero que verás en el panel principal será un apartado de «Information» con un enlace al apartado de «settings page». Pulsa sobre él y en la siguiente pantalla marca todas las casillas y pulsa en «Save». Con esto se habrá aplicado la configuración predefinida a tu panel de control.
- Uno de estos cuadros te indicará que hay actualizaciones disponibles («Updates available»). Pulsa sobre él y haz clic en el icono de la flecha con un número en un círculo amarillo, para que descargue y aplique todas las actualizaciones disponibles. Marca la casilla de confirmación y pulsa en «Yes» para que comience la descarga.
💡 Cuando realices algún cambio en la configuración verás una barra amarilla en la parte superior, pidiéndote que confirmes los cambios haciendo clic sobre el icono del 'tic'.- Puesto que hemos accedido con la configuración por defecto, te recomiendo que pulses sobre el icono de usuario en la esquina superior derecha y pulses en «Change password» para personalizar tu contraseña. También puedes aprovechar para activar el modo oscuro o cambiar el idioma.
Creación de carpetas compartidas
Como te decía en la introducción, uno de los principales objetivos de crear almacenamiento en red con un Mini PC es tener una unidad accesible desde cualquier dispositivo, así que vamos a ello.
- En la interfaz de OpenMediaVault, utiliza el menú lateral para ir a Almacenamiento > Sistema de archivos (como lo acabamos de configurar aparecerá vacío). Desde aquí vamos a poder crear nuestras carpetas compartidas.
- Pulsa sobre el icono «+» y selecciona el tipo de sistema de archivos. Si el objetivo es tener una unidad de red compartida, el tipo ‘EXT4’ es adecuado.
- A continuación verás un mensaje interesante. Como preveía, mi disco duro ya tiene información y por lo tanto no me permite seleccionarlo.
"Si un dispositivo no aparece aquí, generalmente se debe a que el dispositivo ya contiene un sistema de archivos o particiones. Con el primero, el sistema de archivos se puede montar aquí. Para este último, borre el dispositivo ya que las particiones no son compatibles"- En mi caso el disco duro no tiene particiones, así que he pulsado en el enlace que indica «el sistema de archivos se puede montar aquí« para registrarlo sin necesidad de formatearlo. En la siguiente pantalla, al pulsar sobre «Seleccionar un sistema de archivos» sí que me aparece mi disco duro, indicando el sistema de archivos en el que estaba formateado («NFTS»). Por tanto, lo selecciono y pulso en «Salvar» (no olvides confirmar los cambios en la configuración desde la barra amarilla).
- Ya tenemos activo el sistema de archivos, ahora necesitamos crear las carpetas compartidas. Para ello ve a Almacenamiento > Carpetas compartidas (de nuevo lo encontrarás vacío).
- Pulsa sobre el icono «+» e indica los siguientes campos:
- Nombre. Indica la denominación con la que quieres identificar tu unidad compartida (por ejemplo, «Aguacatec»).
- Sistema de archivos. Selecciona aquí el sistema que hemos creado en el paso 4.
- Permisos. Aquí tienes que indicar quién y qué va a poder hacer con los ficheros (si quieres que cualquier en tu red local pueda usar el almacenamiento en red, selecciona «Todo el mundo: Lectura/Escritura).
- Pulsa en «Salvar» y confirma los cambios en la configuración.
- Repite este proceso tantas veces como carpetas quieras crear.
- El siguiente paso es compartir la carpeta que acabamos de crear. Primero tenemos que crear un usuario, con el que posteriormente vamos a poder acceder desde los dispositivos. Para ello ve a Usuarios > Usuarios, pulsa en el icono «+» y en «Crear».
- Nombre. Asigna un nombre de usuario (por ejemplo, «Aguacatec»).
- Contraseña. Asigna una contraseña para acceder con dicho usuario.
- Grupos. Aquí marca la opción ‘sambashare’.
- Pulsa en «Salvar» y confirma los cambios en la configuración.
- Ahora si, vamos a compartir la carpeta. Para ello ve a Servicios > SMB/CIFS > Configuración y marca la casilla «Habilitado» y pulsa en «Salvar».
- Ve a Servicios > SMB/CIFS > Compartidos y pulsa en el icono «+». En el campo «Shared folder» selecciona la carpeta creada en el paso 6 y pulsa en «Salvar».
Acceso a tus carpetas compartidas
El último paso para crear almacenamiento en red con un Mini PC es configurar el acceso al sistema que ya hemos creado. En Windows lo haremos de la siguiente manera:
- En tu ordenador, accede a tu explorador de archivos y en la barra que indica la ruta de los ficheros, escribe la IP de OpenMediaVault precedida de dos barras invertidas (por ejemplo, ‘\\192.168.1.129\’). Al hacerlo te pedirá el usuario y contraseña que has creado en el paso 7 del apartado anterior. Al logearte aparecerá la carpeta que has creado anteriormente!
- También puedes configurarla como una unidad en tu ordenador para acceder fácilmente a ella. Para ello ve a tu Equipo, pulsa sobre el icono de los 3 puntos y selecciona «Conectar a una unidad de red». Asigna la letra que quieras, en el campo Carpeta indica la misma IP que en el paso anterior, continuada del nombre de la carpeta (por ejemplo, ‘\\192.168.1.129\Aguacatec\’), y pulsa en «Finalizar».
Integración en Home Assistant
Como te decía al principio uno de los motivos para elegir OpenMediaVault es que se puede integrar fácilmente en HA siguiendo estos pasos:
- Ve a HACS y busca «OpenMediaVault». Pulsa en «Descargar» y reinicia Home Assistant.
- Ve a Ajustes > Dispositivos y servicios > Añadir integración > OpenMediaVault e indica estos datos:
- Name of the integration. Puedes personalizar el nombre de las entidades o dejarlo como está.
- Host. Indica la IP de tu servidor con OpenMediaVault (por ejemplo, ‘192.168.1.129’).
- Username y Password. Tus datos de acceso a la interfaz de OpenMediaVault.
- Pulsa en «Enviar».
- Comprobarás que se ha creado un nuevo bloque entre tus integraciones. Si accedes y revisas las entidades, verás información interesante que puedes monitorizar (como por ejemplo, el espacio disponible de tus discos).

Agradecimientos
Para elaborar esta entrada hemos seguido este video de nuestro amigo Jonatan Castro, canal que te recomiendo totalmente! 😎
¿Dudas?¿necesitas ayuda? entra aquí
Y si te ha gustado, compártelo! 🙂