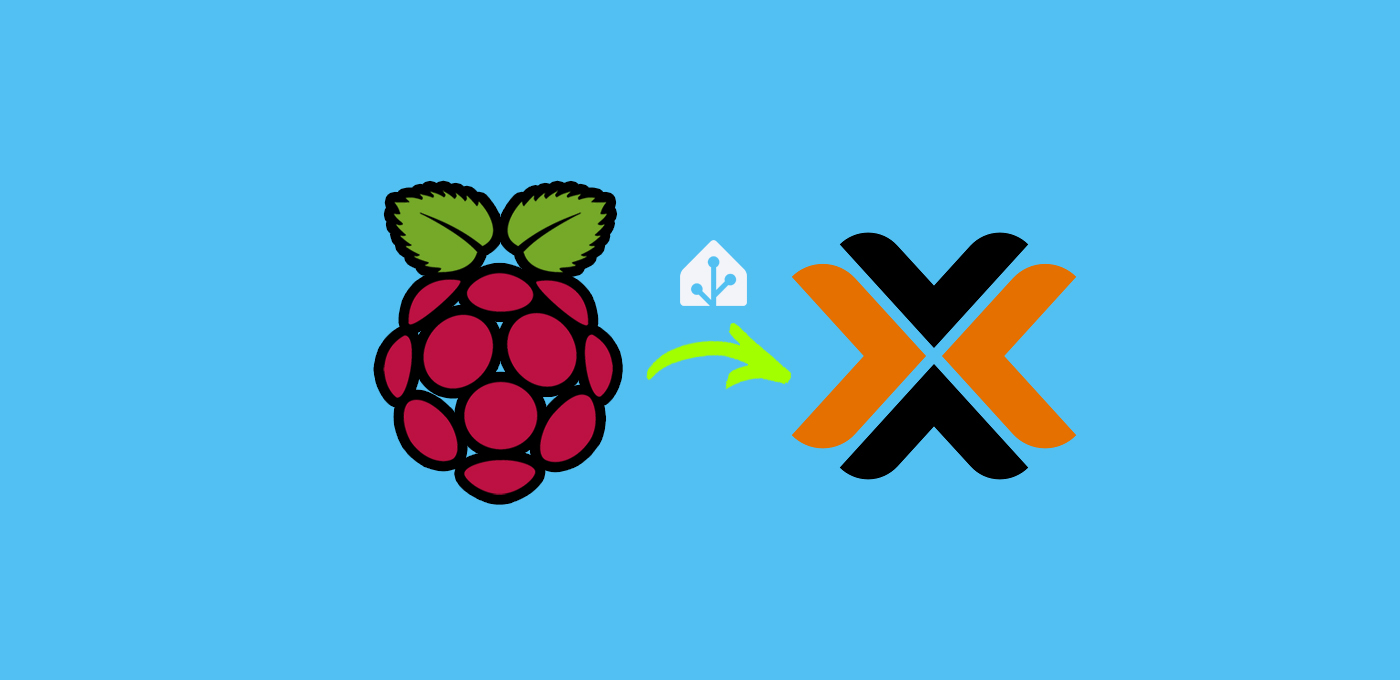Seguimos con nuestra evolución hacia una instalación más potente, hoy toca migrar HA de Raspberry a Mini PC para trasladar nuestra instancia.
Índice
¿Por qué migrar Home Assistant?
Bueno, pues la respuesta es evidente. Si llevas (como yo) mucho tiempo utilizando Home Assistant en una Raspberry, es probable que ya tengas una instalación madura con muchos dispositivos, integraciones, automatizaciones… Cuando estás en esta situación y quieres incrementar la potencia de tu instalación tienes dos opciones. La primera es empezar desde cero con una instalación limpia (lo cuál puede ser una buena idea si tienes una instalación corrupta, o simplemente quieres aprovechar para rehacer las cosas de otra manera).
Ahora, si ya estás contento con tu configuración, lo más eficiente es migrar HA de Raspberry a Mini PC. Para ello vamos a exportar la configuración de nuestra instancia actual, para cargarla en la nueva.
Requisitos previos
Para poder migrar HA de Raspberry a Mini PC necesitas lo siguiente:
- Para que puedas realizar una migración completa sin problemas en el camino, lo suyo es que utilices el mismo tipo de instalación tanto en la instancia de origen como en la de destino. Si estas utilizando una Raspberry probablemente usas HAOS («Home Assistant Operating System»), que es lo mismo que hemos instalado sobre nuestro Mini PC con Proxmox.
💡 ¿No sabes qué tipo de instalación tienes? Puedes verificarlo en Ajustes > Sistema > Reparaciones, pulsa en los 3 puntos de la esquina superior derecha y selecciona la opción "Información del sistema".- Lógicamente, un Mini PC. En mi caso voy a utilizar el LarkBox X que me ha mandado la gente de Chuwi. Tiene un procesador Intel N100 de 4 núcleos, 12 GB de RAM y 512 GB de almacenamiento (ampliable a 1 TB).
🎁 Si lo compras en su página web, con el código 'AGUACATEC' obtendrás un descuento!!



Proceso de migración
Para migrar HA de Raspberry a Mini PC sigue estos pasos:
- Accede a tu instancia actual de Home Assistant y ve a Ajustes > Sistema > Copias de seguridad > Crear copia de seguridad.
- Dale un nombre a tu copia (por ejemplo, la fecha en la que la realizas) y selecciona la opción «Copia de seguridad completa». Luego pulsa en «Crear».
- Una vez termine, en tu panel de copias de seguridad encontrarás una línea con la copia que acabas de crear. Pulsa sobre ella y, en la ventana emergente, pulsa en el icono de los 3 puntos de la esquina inferior derecha y selecciona «Descargar copia de seguridad». Esto generará un fichero ‘.tar’.
- Accede a tu instancia recién instalada de Home Assistant. Esta pantalla está en evolución constante, pero debes localizar y pulsar donde indica «Restaurar desde copia de seguridad».
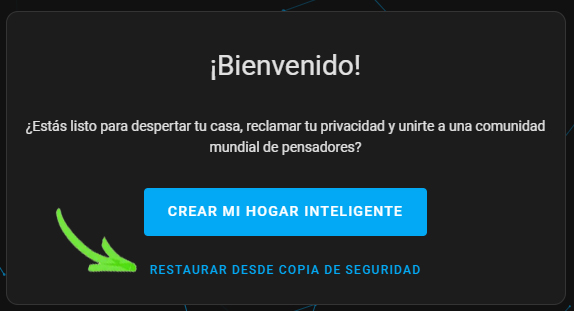
- Después pulsa en «Upload backup» y selecciona el fichero descargado en el paso 3. Tras unos segundos te preguntará qué quieres restaurar. Selecciona la opción «Copia de seguridad completa» y pulsa en «Restaurar».
- Te indicará que «Se borrará todo tu sistema y se restaurará la copia de seguridad. Dependiendo del tamaño de la copia de seguridad, esto puede tardar hasta 45 min.». Puesto que es una nueva instalación, esto no debe preocuparte. Pulsa en «Restaurar» y automáticamente empezará el proceso de restauración.
- Cuando termine el proceso te encontrarás con la pantalla habitual para logearte. Puedes entrar con el mismo usuario y contraseña que has utilizado siempre.
- Listo! Ya deberías estar viendo toda tu configuración en tu nueva instancia.
Ajustes adicionales
Para terminar de migrar HA de Raspberry a Mini PC tendrás que hacer algunos ajustes, dependiendo de tu caso.
Redirige el ‘Host Name’
Antes de nada, fíjate en que en este momento tienes dos instancias distintas corriendo en la misma red. Es posible que hayas notado que puedes seguir accediendo a tu instancia antigua desde el navegador con la url ‘http://homeassistant.local:8123/’, mientras que para acceder a la nueva tienes que especificar la IP seguida del puerto (por ejemplo, ‘http://192.168.1.136:8123/’). Esto se debe a que las dos instancias están utilizando el mismo ‘Host Name’ («homeassistant»).
Hay varios motivos para que quieras corregir esto:
- La primera dirección es más fácil de recordar y ya estará en las direcciones frecuentes de tu navegador.
- Como es seguro que utilizas la aplicacion de Home Assistant, tras realizar este ajuste, tus dispositivos móviles accederán a la nueva instancia sin realizar ningún cambio en ellos.
- Por otro lado, es posible que hayas utilizado esa URL en la configuración de alguna integración (por ejemplo, para acceder a Home Assistant desde fuera de casa). De esta forma dejaremos todo como estaba y evitaremos problemas.
Para redirigir esta dirección a la nueva instancia basta con que cambiemos el nombre del ‘host’ de la instancia antigua, dejando paso a la nueva. Para ello accede a Home Assistant (instancia antigua) y ve a Ajustes > Sistemas > Red > Nombre de host. Cambia el nombre por otro (por ejemplo, «pruebas»), pulsa en «Guardar» y reinicia Home Assistant por completo en ambas instancias.
Tras el arranque, deberías poder acceder a la nueva instancia desde la URL anterior (‘http://homeassistant.local:8123/’) y a la antigua (si es que la mantienes) por el nuevo ‘host name’ (por ejemplo, ‘http://pruebas.local:8123/’).
💡 Si te lo estás preguntando, sí, también puedes asignar un nombre personalizado a tu host (por ejemplo, 'htttp://aguacatec.local:8123/'). No obstante, ten en cuenta que si no mantienes tu nombre anterior, tendrás que adaptarlo en todos aquellos sitios que lo huberas indicado.Migra tu coordinador Zigbee
Es muy posible que en tu antigua instancia hubieras integrado tus dispositivo Zigbee con un coordinador (en mi caso, el Dongle de Sonoff P con el complemento zigbee2mqtt). Para que todo siga funcionando correctamente, no es suficiente con desconectarlo de la Raspberry y conectarlo a tu Mini PC. Antes tenemos que hacer unos pequeños ajustes:
- Accede a Proxmox y detén la VM de Home Assistant. Para ello pulsa sobre el nombre de la máquina, y entre los botones de la derecha, pulsa en la flecha que aparece junto a «Apagar» para hacer clic sobre «Parar».
- Desconecta tu coordinador de la Raspberry y conéctalo a uno de los puertos USB de tu Mini PC.
- En Proxmox, pulsa sobre la VM de Home Assistant y en el menú lateral pulsa sobre «Hardware«. Más a la derecha, pulsa en el botón «Agregar» y selecciona «Dispositivo USB».
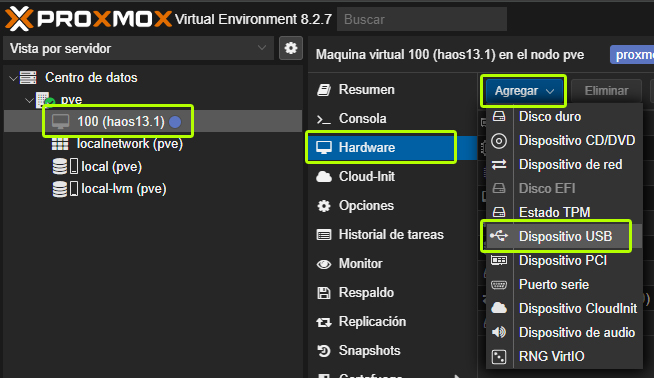
- En la ventana emergente, selecciona la opción «USB proveedor/ID de dispositivo». De esta forma daremos acceso a la Home Assistant a nuestro coordinador zigbee, aunque lo cambiemos de puerto USB. Al seleccionar esta opción se activará el desplegable y podrás seleccionar tu coordinador. Hazlo y pulsa en «Agregar».
- Hecho esto, utiliza el botón de la parte superior que indica «Iniciar» apara arrancar de nuevo Home Assistant.
- Una vez completado el inicio volverás a tener acceso a todos tus dispositivos zigbee, sin necesidad de hacer más ajustes.