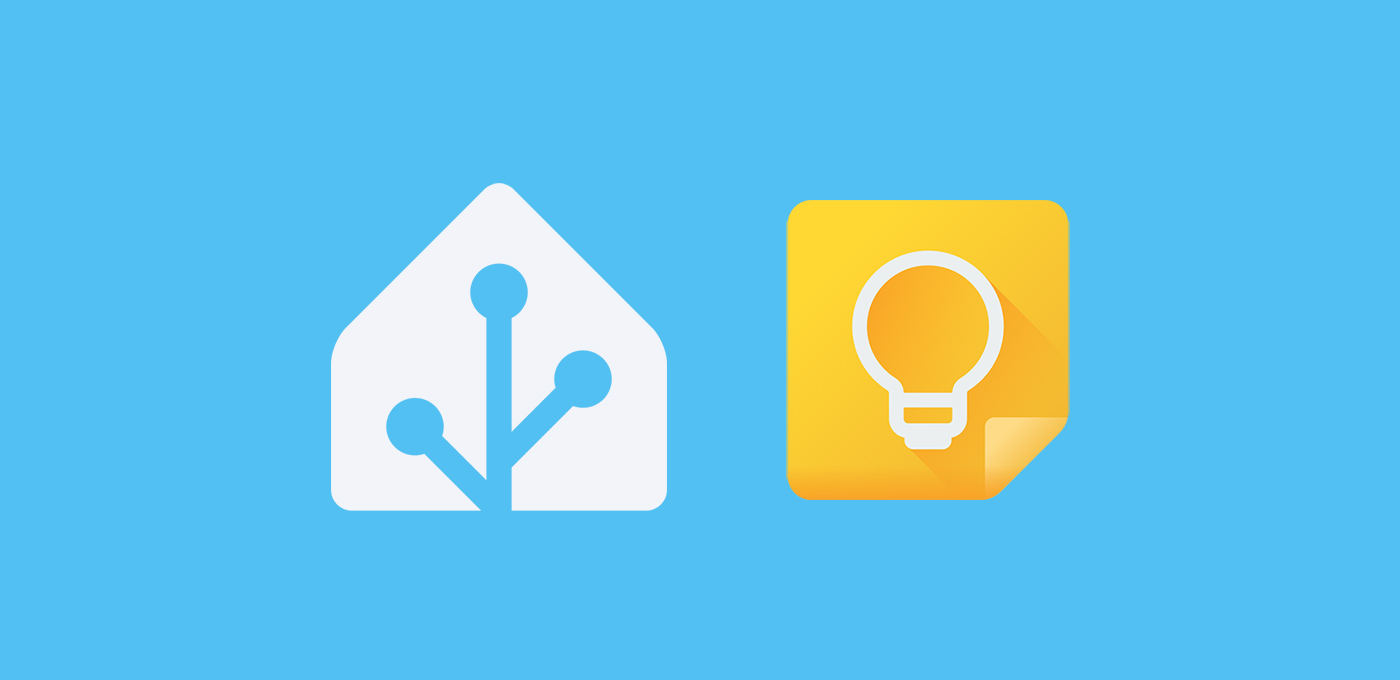En esta entrada te explico como integrar Google Keep en Home Assistant para que puedas tener acceso a tus listas de elementos.
Índice
Google Keep
Por si no la conoces, Google Keep es la aplicación de Google para tomar notas y crear listas. No es una aplicación que destaque por su interfaz, pero tiene una gran ventaja y es que puedes alimentarla con tu voz mediante Google Assistant.
Además puedes instalarla en cualquiera de tus dispositivos, y tiene aplicación tanto para Android como para iOS.
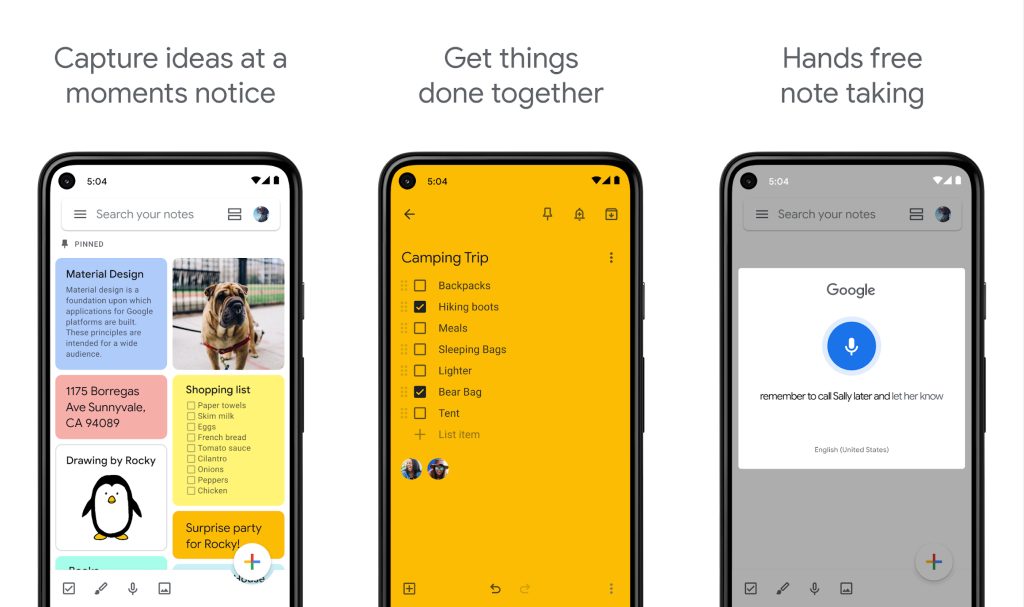
Integración con Home Assistant
Mientras que, por el momento, no disponemos de una integración oficial, si que podemos integrar Google Keep en Home Assistant a través de este complemento desarrollado por la comunidad.
Para ello sigue estos pasos:
- Ve a HACS > Integraciones > Explorar y descargar repositorios y busca «Google Keep Sync». Haz clic en «Descargar» y reinicia Home Assistant.
- Ve a Ajustes > Dispositivos y servicios > Añadir integración > Google Keep Sync y espera a que se ejecute el asistente de configuración.
- A continuación aparecerá una ventana emergente solicitando tus credenciales. En este paso hay dos opciones, la primera es la más sencilla (pero en muchas ocasiones no funciona):
- Autenticación con correo y contraseña. Introduce tu correo completo de la cuenta de Google, y pulsa sobre el enlace de la ventana para crear una contraseña de aplicación. Simplemente tienes que dar un nombre en el campo «Nombre de la aplicación» (por ejemplo, «Keep») y pulsa en «Crear». En una ventana emergente aparecerá la contraseña que debes introducir (únicamente los caracteres, sin ningún espacio entre ellos). Si te ha funcionado este método, enhorabuena por ser uno de los afortunados! Si por lo contrario ves un mensaje que indica «Autenticación inválida» pasa al siguiente punto.
- Autenticación con correo y token. Lo más probable es que tengas que recurrir a este método que es un poco más entretenido, pero igualmente lo conseguirás en menos de 10 minutos. Te lo explico de forma detallada en el siguiente apartado de la entrada.
- En la siguiente ventana de configuración selecciona la lista que quieres sincronizar. En el desplegable «Cambiar mayúsculas de los elementos de la lista» te recomiendo que selecciones la opción «Sentence case» (de esta forma la primera letra de los elementos añadidos se convertirá a una letra mayúscula).
- Asimismo, en «Prefijo de la lista» te recomiendo añadir «Google» para identificarla más fácilmente si vas a utilizar distintas listas de integraciones diferentes.
- Por último, pulsa en «Enviar» para terminar de integrar Google Keep en Home Assistant. Ya puedes hacer la prueba pidiéndole a tu asistente de Google que añada algún elemento a alguna lista.
💡 Ten en cuenta que las listas se sincronizan cada 15 minutos!Obtener ‘token’ de Google
Si no has podido autenticarte con el correo de Google y la contraseña de aplicación generada, no te preocupes. Lo vamos a conseguir extrayendo el ‘token’ de Google (un código que nos permite autenticarnos en nuestra cuenta). Para ello vamos a utilizar Docker, siguiendo estos pasos:
- Entra en la página de Docker y descarga la versión correspondiente a tu sistema operativo (en mi caso, Windows).
- Una vez descargado el fichero, ejécutalo y sigue los pasos del asistente de instalación.
- Terminada la instalación se ejecutará automáticamente Docker Desktop (de lo contrario, ejecútalo desde el menú). Podrás comprobar que está funcionando desde la barra de notificaciones.
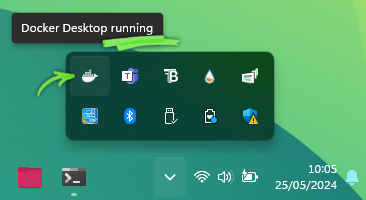
- En la barra de búsqueda de tu ordenador escribe ‘cmd’ para abrir el terminal del sistema. Ahora copia la siguiente línea y presiona la tecla ‘Enter’.
docker pull breph/ha-google-home_get-token:latest- Cuando termine el proceso y veas el mensaje «Pull complete» en todas las líneas, introduce la siguiente línea.
docker run -it -d breph/ha-google-home_get-token- Al hacerlo te devolverá un código. Ahora tienes que introducir la siguiente línea, reemplazando ‘<ID>’ por el código que has obtenido en el paso anterior.
docker exec -it <ID> bash- La consola te devolverá un mensaje tipo «root…. /#». Al final de este tienes que añadir el siguiente comando y volver a presionar ‘Enter’.
python3 get_tokens.py- A continuación te pedirá tu correo de Google y una contraseña. Esta contraseña se corresponde con la password de aplicación que hemos generado previamente en el paso 3 del apartado anterior, y debes copiarla sin ningún espacio entre los caracteres.
- Hecho esto te devolverá un «Master token» y un «Access token». Debes copiar el «Master token» completo (desde la primera ‘a’ hasta el ‘=’ de la última línea).
💡 Una vez que has obtenido ya puedes desinstalar, si quieres, Docker Desktop.- Vuelve a Home Assistant y en la ventana de configuración de la integración de Google Keep, introduce tu correo y el Master token» obtenido, y pulsa en «Enviar». A partir de aquí puedes volver al paso 4 del apartado anterior y seguir el proceso para integrar Google Keep en Home Assistant.
Agradecimientos
Para elaborar esta entrada hemos seguido este video de nuestro amigo Héctor de HectorzIN Domótica, échale un ojo! 😎
♥️ ¿Eres YouTuber y quieres aparecer en nuestras entradas? Únete a nuestros canales amigos!