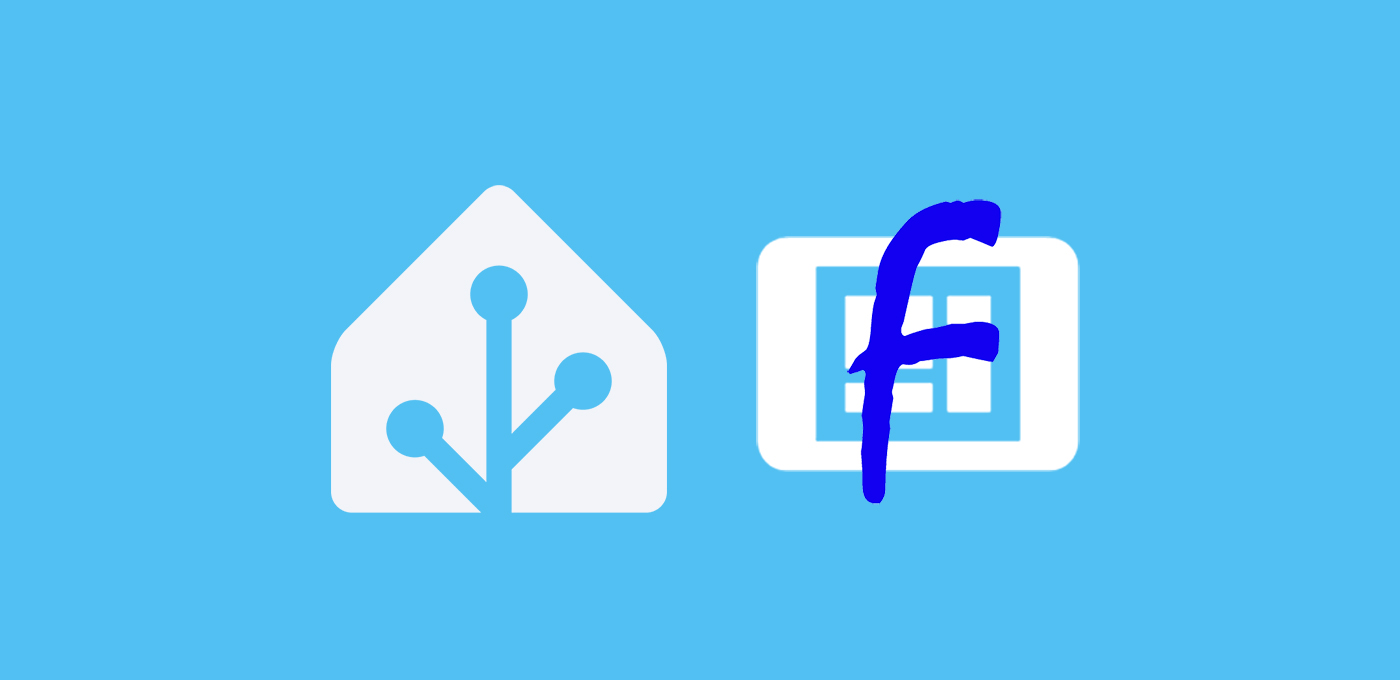Si estás configurando tu Wall Panel, en esta entrada te enseño a integrar Fully Kiosk en Home Assistant para mejorar el control de tu tablet.
¿Qué es Fully Kiosk y para qué sirve?
Fully Kiosk Browser es una aplicación que te va a permitir mostrar tu panel de HA en modo «kiosko», es decir que puedes limitar el control a un sólo panel ocultando el menu lateral y superior (ideal para invitados).
Además te va a proporcionar información sobre el estado de tu dispositivo Android y te va a permitir controlar la pantalla desde Home Assistant, entre otras funciones interesantes. Todo esto lo vamos a hacer a través de su integración oficial.
⚠️ Para utilizar Fully Kiosk tienes que pagar por su licencia de uso (un pago único de unos 8€), pero puedes usarla de forma gratuita con una marca de agua.Es, por tanto, una buena opción si quieres utilizar una tablet para crear un Wall Panel. En mi caso he elegido utilizar una Redmi Pad SE por su buena relación calidad/precio, pero la configuración será la misma para cualquier tablet que soporte una versión relativamente reciente de Android.
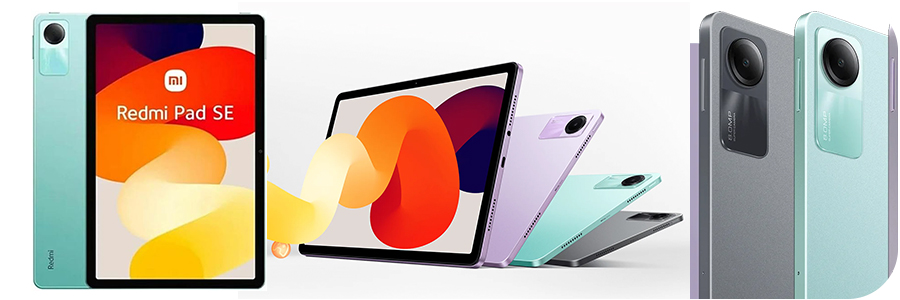
Integración con Home Assistant
Para integrar Fully Kiosk en Home Assistant sigue estos pasos:
- Descarga e instala la aplicación de Fully Kiosk Browser en tu tablet Android.
- Al abrirla, lo primero que te va a solicitar es la URL de la vista inicial de tu instancia de Home Assistant (por ejemplo, ‘http://homeassistant.local:8123/lovelace/inicio’). Introdúcela y pulsa en «Start using fully».
- Al hacerlo aparecerá el panel para hacer login en Home Assistant. Si vas a utilizar el Wall Panel dedicado a invitados, considera crear un usuario específico para que luego puedas controlar el uso fácilmente.
- Una vez dentro, la vista que váis a obtener es la misma que tendríais con la aplicación de Home Assistant. Por tanto, en este sentido, la estrategia para diseñar el panel es exactamente la misma.
- Adicionalmente, si deslizas desde la parte izquierda de la pantalla, aparecerán las opciones propias de Fully Kiosk Browser. Pulsa en «Settings» para acceder a los ajustes.
- Como verás, algunas opciones acaban con la etiqueta «PLUS», ya que requieren la compra de la licencia. No obstante, te permite activarlas mostrando una marca de agua en la pantalla.
- Pulsa sobre «Remote Administration (PLUS)» y activa la casilla junto a «Enable Remote Administration».
- Al ir a la pantalla inicial de Home Assistant, te va a solicitar que otorgues todos los permisos requeridos por la aplicación. Automáticamente te irá abriendo las ventanas correspondientes para que lo autorices.
- Vuelve de nuevo a la opción «Remote Administration (PLUS)» dentro de los ajustes de Fully Kiosk Browser, y pulsa sobre «Remote Admin Password». Aquí tendrás que asignar una contraseña para poder acceder al control de Fully Kiosk desde Home Assistant.
- Además, si te fijas, en la línea que está justo debajo aparece la IP asignada a Fully Kiosk. Como siempre, te recomiendo que le asignes una IP fija en tu router para evitar problemas si esta varía.
- Hecho esto, desde Home Assistant, ve a Ajustes > Dispositivos y servicios > Añadir integración > Fully Kiosk Browser. En el asistente de configuración, introduce los siguientes datos:
- Host. Indica la IP asignada a Fully Kiosk (paso 10), sin incluir ‘http://’ ni el puerto (por ejemplo, ‘192.168.0.99’).
- Contraseña. Indica la contraseña que has creado para acceder al control de Fully Kiosk (paso 9).
- Pulsa en «Enviar».
- Comprobarás que ya se ha creado el bloque de Fully Kiosk Browser en tu panel de integraciones. Si accedes a tu dispositivo observarás que al integrar Fully Kiosk en Home Assistant has conseguido tener el control te algunos aspectos de tu dispositivo, así como varios sensores con información relacionada.
Habilita el control de la cámara
Una de las funciones que me parece más interesante al integrar Fully Kiosk en Home Assistant es que puedes utilizar la cámara de tu tablet como una entidad. Puesto que esto no interfiere con la pantalla, ni si quiera requiere que compres la licencia. Para habilitar la cámara, sigue estos pasos:
- En tu tablet, abre la aplicación de Fully Kiosk Browser y ve al apartado de «Settings».
- Pulsa sobre la opción «Motion Detection (PLUS)» y activa la casilla junto a «Enable Visual Motion Detection».
- Reinicia la aplicación y cuando accedas de nuevo a tu dispositivo desde la integración de Fully Kiosk, comprobarás que ya tienes disponible una entidad de tipo cámara.
💡 Por cierto, la cámara sigue funcionando en segundo plano, por lo que ni si quiera es necesario que esté activa la aplicación de Fully Kiosk.