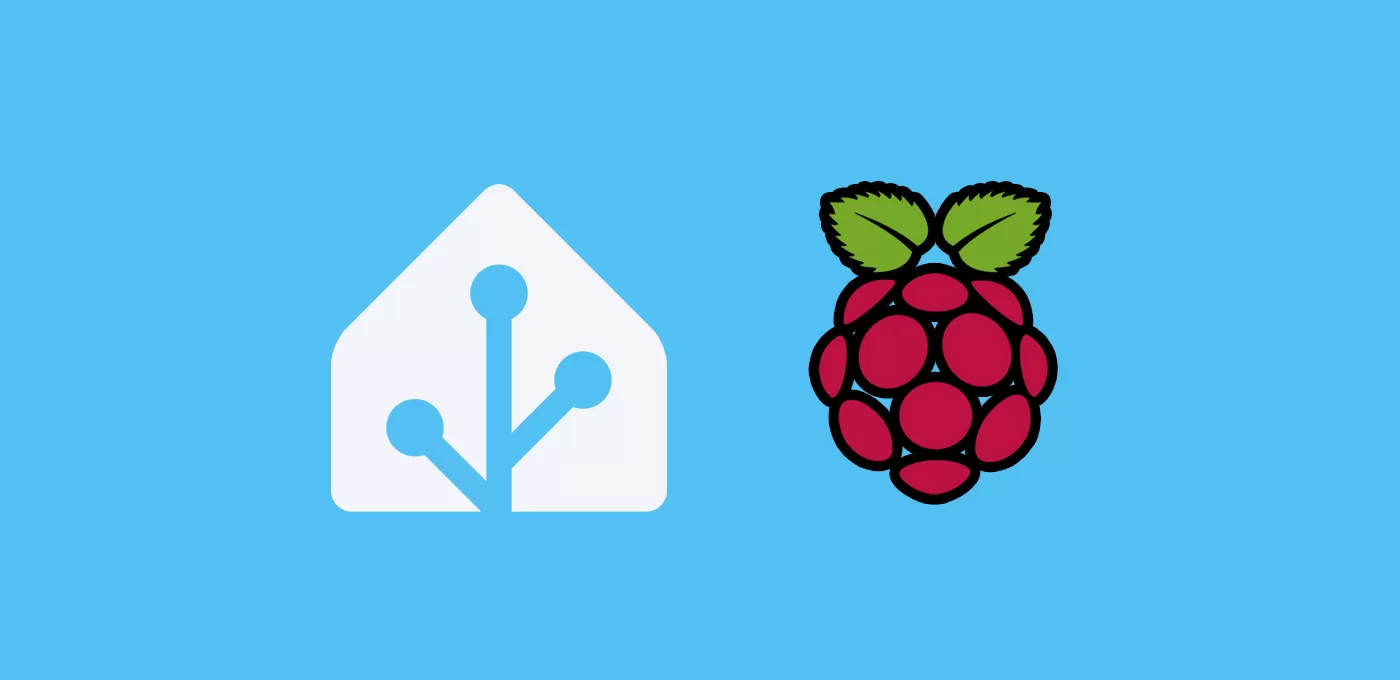Tras una breve introducción, voy a detallaros el proceso sobre cómo instalar Home Assistant en una Raspberry Pi.
Has de saber que hay otras opciones (instalarlo en un PC, un NUC, una máquina virtual, …). De hecho, te aconsejo que empieces por probarlo en tu PC de una forma rápida y fácil, antes de invertir en otras opciones (en mi caso tardé pocas horas en lanzarme).
De todas las demás mi opción preferida es la instalación en una Raspberry. Consumen poco, son muy pequeñas y casi no hacen ruido. Es importante tener esto en cuenta, ya que lo normal es que tengas encendido este equipo las 24 horas.
Índice
¿Qué es Home Assistant?
Sin extenderme en detalle, Home Assistant es un software libre y gratuito que te va a permitir controlar la domótica de tu hogar, permitiendo la interconexión entre aplicaciones y dispositivos de distintos fabricantes. Además, mantiene la información en tu entorno local, por lo que aumenta notablemente la privacidad respecto a otros ecosistemas comerciales, al no ceder tus datos a terceros.
¿Qué hardware necesitas para la instalación?
Abre la lista de la compra y apunta lo siguiente:
- Rasberry Pi. Si no tienes ninguna a tu alcance, te recomiendo que compres la Raspberry Pi 4 de 4/8GB, pero si ya tienes una Raspberry 3 es suficiente. Si tienes problemas para localizar una tienda con stock, en está página web puedes consultar las tiendas que la tienen disponible.
- Fuente de alimentación. De 2.5 Amperios para RPI 3 y 3.5 Amperios para RPI 4.
- Tarjera de memoria Micro-SD. Mínimo 32GB (recomendable 64GB). Fíjate que el rendimiento sea del tipo A2. Adicionalmente necesitaras un lector de tarjetas o adaptador para conectarla a tu PC.
- Cable de red. Necesario para acceder a la Raspberry, al menos en la instalación (después podrás controlarla por Wifi).
Cuando me inicié con HA compré por un lado la Rapsberry Pi 4 y por otro lado un pack en Amazon que incluía una carcasa con ventilador para la Raspberry, la fuente de alimentación y otros accesorios (lector de tarjetas, cables) útiles para la instalación.

Si no quieres complicarte la vida y no te importa pagar un poco más también hay packs que incluyen la Raspberry, la tarjeta Micro-SD y todo lo necesario para la instalación.




Instalación usando Raspberry Pi Manager
Para llevar a cabo este método de instalación tienes que descargar Raspberry Pi Imager desde su página web. Una vez descargado el fichero sólo tienes que seguir el asistente de instalación, que es muy sencillo.
Ahora abre el porgrama y sigue estos pasos:
- Elige el modelo de tu Raspberry.
- En Sistema operativo selecciona Other specific-purpose OS > Home assistants and home automation > Home Assistant y selecciona la opción correspondiente a tu modelo de Raspberry.
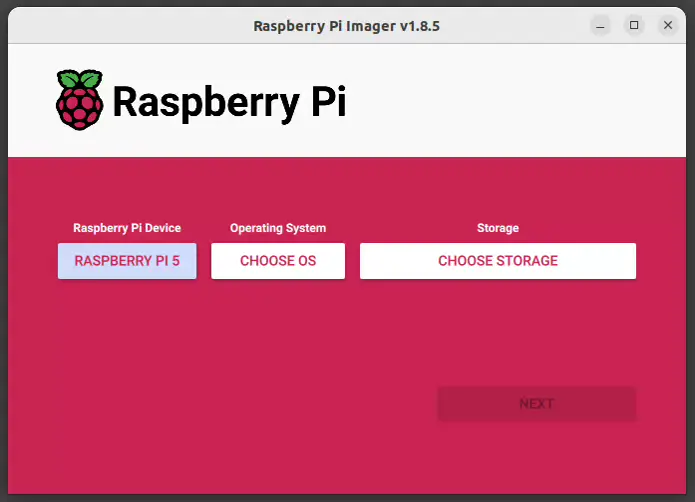
- Inserta en tu ordenador tu tarjeta microSD, pulsa sobre «elegir almacenamiento» y selecciónala.
- Pulsa en «Siguiente» y espera a que termine el proceso.
- Una vez terminado, introduce la tarjeta de memoria en la Raspberry, conecta el cable de red y de alimentación y enciéndela.
- Abre el navegador e introduce la siguiente dirección http://homeassistant.local:8123/
- Crea una cuenta de administrador, configura unos datos básicos y… listo, ya lo tienes!
- Home Assistant realizará un escaneo de tu red en busca de elementos integrables.
- En la pantalla principal, haz click en los 3 puntos de la esquina superior derecha, «Editar el panel de control» y «Tomar el control», para configurar tu interfaz desde cero.
Instalación usando Balena Etcher
Software para la instalación
Si ya dispones de todo el material necesario para instalar Home Assistant en una Raspberry Pi, puedes descargar el software necesario:
- Balena Etcher. Lo utilizaremos para pasar la imagen de Home Assistant a la tarjeta de memoria. Puedes descargarlo en su página oficial.
- Imagen de Home Assistant. En esta página puedes consultar el enlace correspondiente, que dependerá si utilizas una Raspberry Pi 3 o 4. En este momento son los siguientes:
Raspberry Pi 4
https://github.com/home-assistant/operating-system/releases/download/11.1/haos_rpi4-64-11.1.img.xz
Raspberry Pi 3
https://github.com/home-assistant/operating-system/releases/download/11.1/haos_rpi3-64-11.1.img.xzTodo listo, vamos con la instalación
- Introduce la tarjeta de memoria en tu ordenador
- Ejecuta Balena Etcher y selecciona la opción «Flash from URL»
- Copia la URL de la imagen de HA correspondiente a tu modelo de Raspberry
- Cuando se haya descargado la imagen, selecciona «Select target»
- Selecciona la tarjeta de memoria donde quieras instalar HA.
- Pulsa en «Flash!» para empezar a grabar la imagen.
- Una vez terminado, introduce la tarjeta de memoria en la Raspberry, conecta el cable de red y de alimentación y enciéndela.
- Abre el navegador e introduce la siguiente dirección http://homeassistant.local:8123/
- Crea una cuenta de administrador, configura unos datos básicos y… listo, ya lo tienes!
- Home Assistant realizará un escaneo de tu red en busca de elementos integrables.
- En la pantalla principal, haz click en los 3 puntos de la esquina superior derecha, «Editar el panel de control» y «Tomar el control», para configurar tu interfaz desde cero.
Información adicional
A partir de aquí empieza la aventura… acabas de abrir un mundo de posibilidades en la domótica de tu casa.
Ahora que has instalado HA, seguramente en algún momento necesites saber lo siguiente:
- Complementos imprescindibles. Ahora que has completado con éxito la instalación, el siguiente paso es instalar una serie de complementos que vas a necesitar más pronto que tarde. Sigue esta guía para saber cuáles son y cómo instalarlos.
- Reiniciar Home Assistant. Esto es algo que harás con frecuencia, ya que muchas veces realizamos instalaciones o configuraciones que requieren un reinicio. Para realizarlo de una forma correcta visita la sección de Ajustes. Pulsa en los 3 puntos de la esquina superior derecha y haz clic en Reiniciar Home Assistant.
- IP de la Raspberry. Es posible que en algún momento la necesites para acceder a ella, por lo que conviene que sepas como escanear tu red para identificar su IP. Por otro lado, te recomiendo que le asignes una IP estática en tu router.
- Conexión por WiFi. Se recomienda mantener la Raspberry conectada por cable al router, pero si quieres activar la conexión por WiFi sigue la ruta Ajustes > Sistema > Red. En las interfaces de red selecciona WLAN y busca tu red WiFi. No olvides seleccionar el método de autenticación correspondiente e introducir la contraseña.