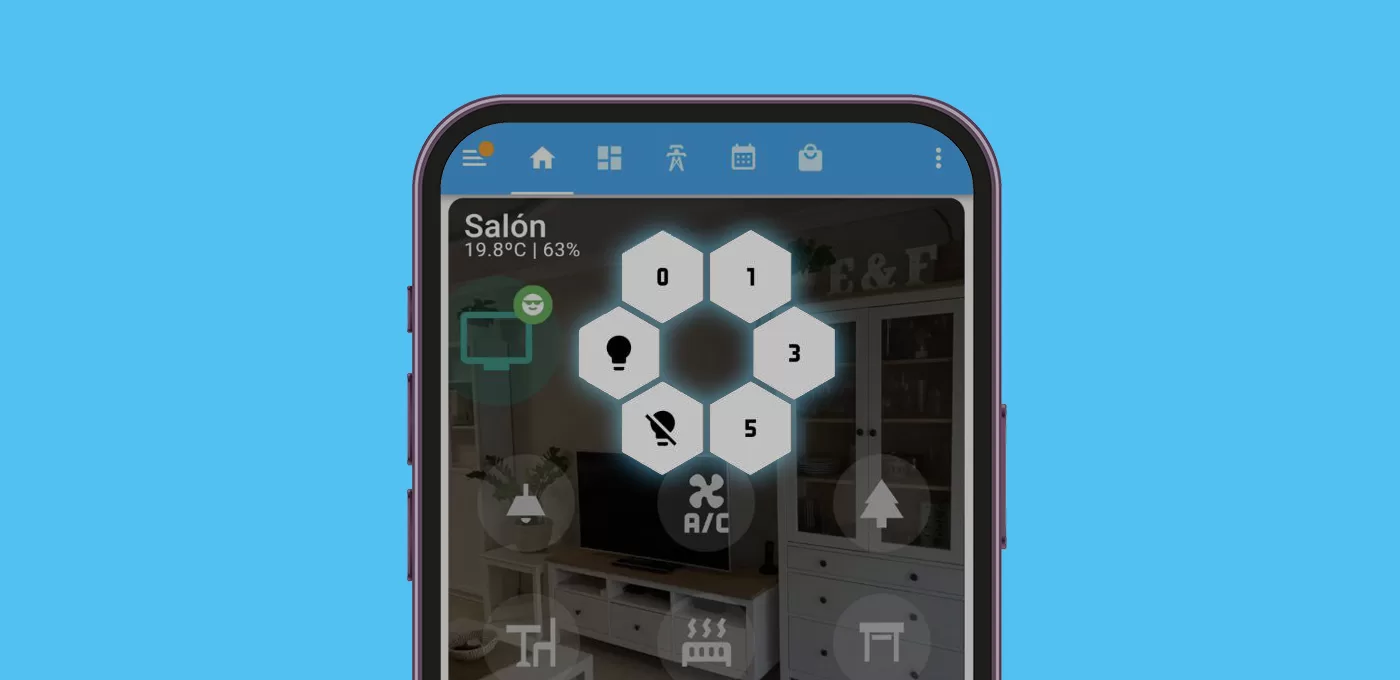Si buscas como ampliar las funciones de tu panel de control de forma elegante, vas a poder agregar hasta 6 botones flotantes con Honeycomb.
🥑 Esta entrada y las tarjetas correspondientes han sido creadas por nuestro amigo Abel. Si te ha gustado puedes dejarle un comentario un poco más abajo!❤️¿Qué es Honeycomb y para qué sirve?
Honeycomb es un módulo (que no una tarjeta) desarrollado por la comunidad que podemos implementar en nuestras tarjetas para desplegar, en forma de panel de abeja (de ahí el nombre), hasta seis botones adicionales. Podremos asignar una función a cada uno de estos botones, y personalizarlos a nuestro gusto.
Es un recurso que nos va a ayudar a esconder ciertas funciones secundarias, sin tener que renunciar a ellas. Cubren la misma necesidad que las ventanas emergentes o ‘pop-up’, pero con una estética y formato diferente.
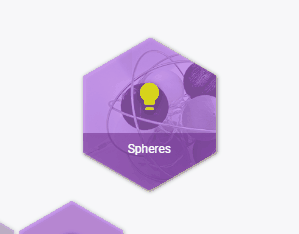
Añadir botones flotantes con Honeycomb puede servir para cosas tan útiles como:
- Controlar la velocidad y el temporizador de un ventilador.
- Manejar los controles básicos de una entidad multimedia.
- Centralizar en un panel la iluminación de una estancia.
- Elegir las zonas o habitaciones de tu robot aspirador.
Como siempre, el límite se encuentra en tu imaginación 🙂
Integración de Honeycomb y creación de botones
Si quieres añadir botones flotantes con Honeycomb sigue estos pasos:
- Ve a HACS > Interfaz > Explorar y descargar repositorios y busca «Honeycomb Menu». Pulsa en «Descargar» y reinica Home Assistant.
- En mi caso lo voy a utilizar para controlar un ventilador «tonto» con un Broadlink desde una tarjeta personalizada, poniendo en práctica el potencial de Honeycomb. Una vez creados los comandos para controlar el ventilador el siguiente paso será llamarlos desde los botones del menu Honeycomb.
💡 ¿Sabes que puedes integrar CUALQUIER ventilador o aire acondicionado en Home Assistant? Además vas a poder añadirle funciones de temporizador o temperatura objetivo, aunque no las tenga de serie!- En este caso voy a lanzar los botones flotantes desde una Mushroom Template Card, pero el funcionamiento sería el mismo para cualquier tarjeta. Para que aparezcan los botones tenemos que utilizar la acción ‘call-service’ en el apartado ‘tap-action’ de la tarjeta, y llamar al servicio ‘honeycomb’.
- A continuación tendremos que añadir uno a uno los botones (hasta un máximo de 6), dándoles el estilo y la acción concreta. Podemos modificar el icono, el color, el fondo… y por supuesto, las acciones. Dependerá del objetivo final de nuestra tarjeta y de la estética que queramos darle.
A continuación puedes ver un ejemplo sencillo de la estructura, que puedes adaptar a tus necesidades.
type: custom:mushroom-template-card
primary: VENTILADOR
secondary: ''
icon: mdi:air-conditioner
fill_container: true
icon_color: ''
tap_action:
action: call-service
service: honeycomb
service_data:
buttons:
- icon: mdi:numeric-1
color: black
styles:
card:
- background-color: silver
tap_action:
action: call-service
service: remote.send_command
target:
entity_id: remote.broadlink_rm4_pro
data:
num_repeats: 1
delay_secs: 0.4
hold_secs: 0
device: Ventilador despacho
command: Ventilador al 1
Código de la tarjeta para el ventilador
A continuación puedes ver cómo me ha quedado mi menú para controlar mis ventiladores desde mis tarjetas de habitación, así como el código completo que puedes modificar como quieras.
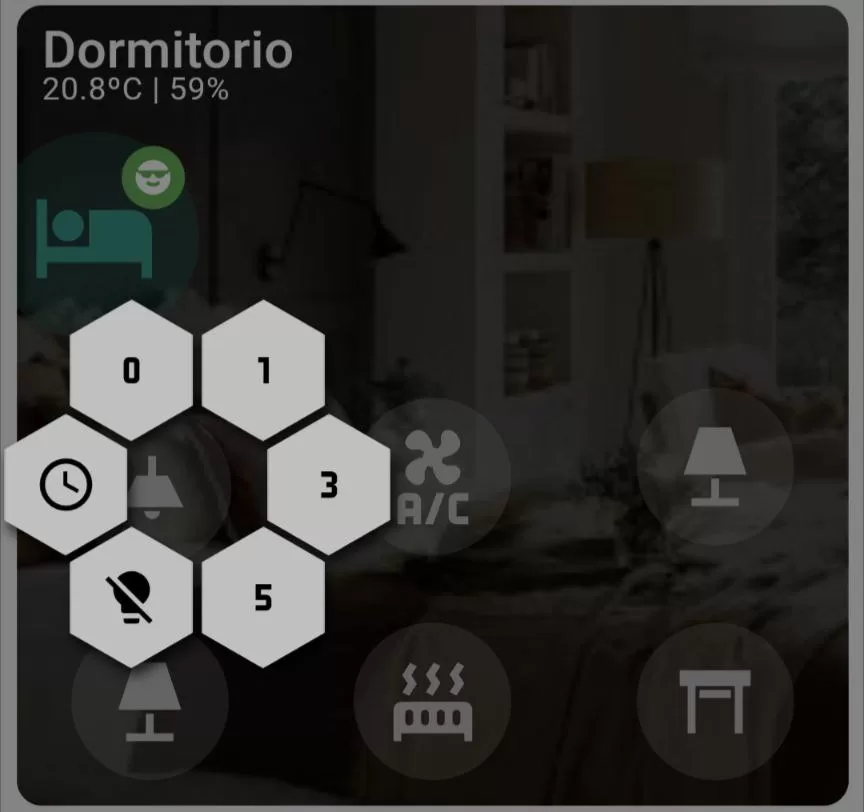
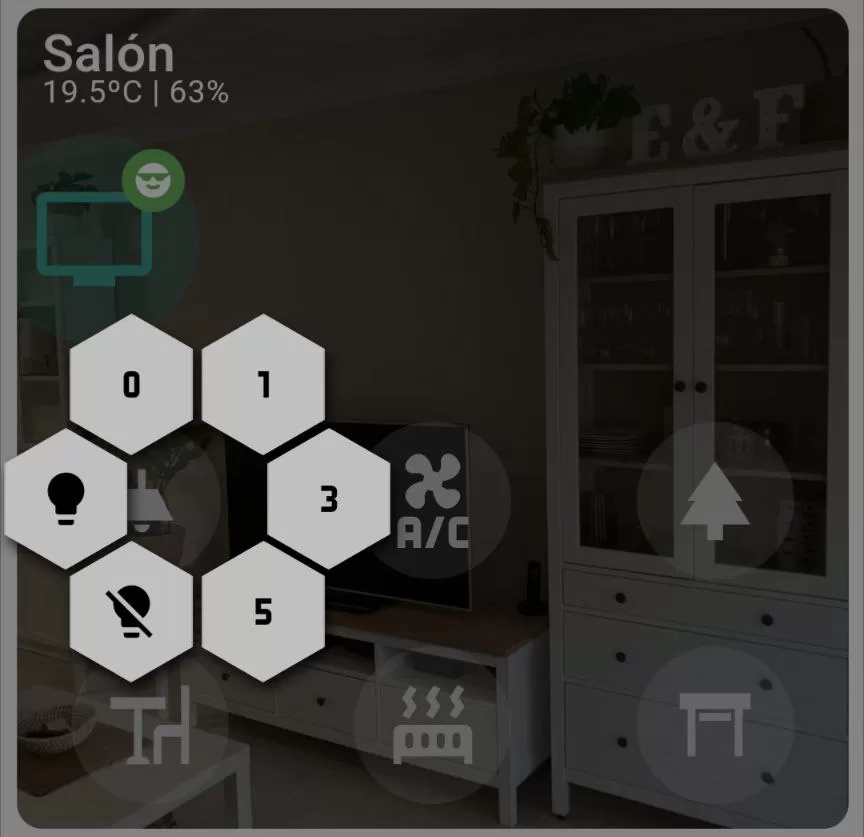
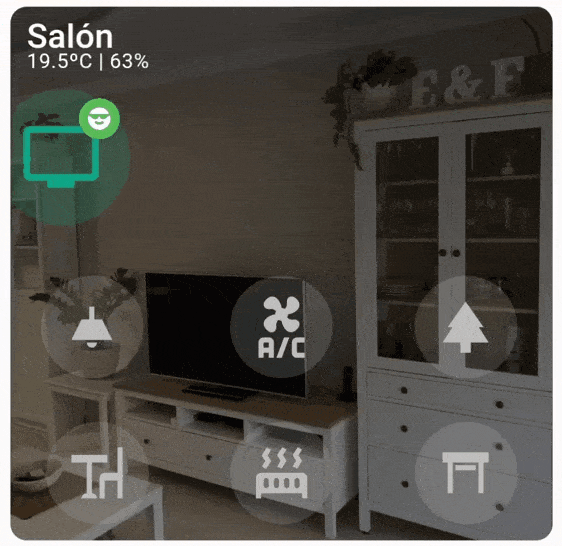
type: custom:mushroom-template-card
primary: VENTILADOR
secondary: ''
icon: mdi:air-conditioner
fill_container: true
icon_color: ''
tap_action:
action: call-service
service: honeycomb
service_data:
buttons:
- icon: mdi:numeric-1
color: black
styles:
card:
- background-color: silver
tap_action:
action: call-service
service: remote.send_command
target:
entity_id: remote.broadlink_rm4_pro
data:
num_repeats: 1
delay_secs: 0.4
hold_secs: 0
device: Ventilador despacho
command: Ventilador al 1
- icon: mdi:numeric-2
color: black
styles:
card:
- background-color: silver
tap_action:
action: call-service
service: remote.send_command
target:
entity_id: remote.broadlink_rm4_pro
data:
num_repeats: 1
delay_secs: 0.4
hold_secs: 0
device: Ventilador despacho
command: Ventilador al 2
- icon: mdi:numeric-3
color: black
styles:
card:
- background-color: silver
tap_action:
action: call-service
service: remote.send_command
target:
entity_id: remote.broadlink_rm4_pro
data:
num_repeats: 1
delay_secs: 0.4
hold_secs: 0
device: Ventilador despacho
command: Ventilador al 3
- icon: mdi:numeric-4
color: black
styles:
card:
- background-color: silver
tap_action:
action: call-service
service: remote.send_command
target:
entity_id: remote.broadlink_rm4_pro
data:
num_repeats: 1
delay_secs: 0.4
hold_secs: 0
device: Ventilador despacho
command: Ventilador al 4
- icon: mdi:numeric-5
color: black
styles:
card:
- background-color: silver
tap_action:
action: call-service
service: remote.send_command
target:
entity_id: remote.broadlink_rm4_pro
data:
num_repeats: 1
delay_secs: 0.4
hold_secs: 0
device: Ventilador despacho
command: Ventilador al 5
- icon: mdi:numeric-0
color: black
styles:
card:
- background-color: silver
tap_action:
action: call-service
service: remote.send_command
target:
entity_id: remote.broadlink_rm4_pro
data:
num_repeats: 1
delay_secs: 0.4
hold_secs: 0
device: Ventilador despacho
command: Apagar ventilador