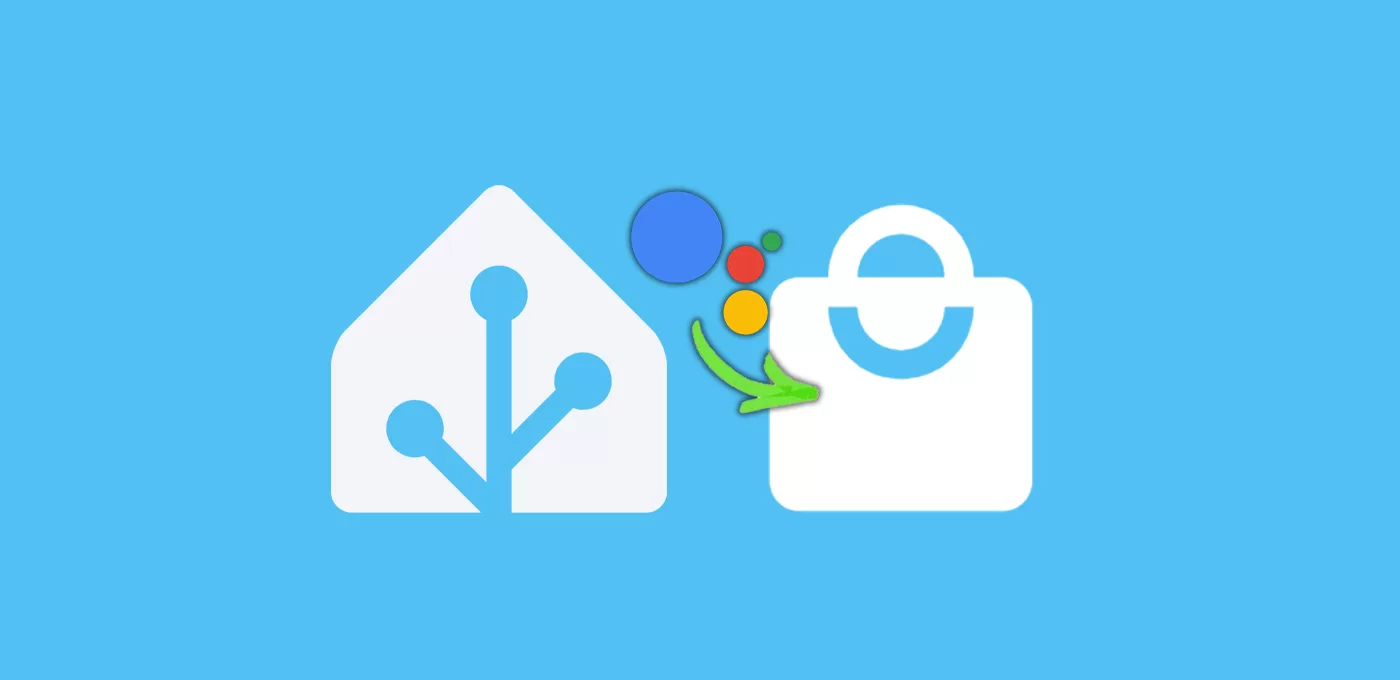Probablemente creías que alimentar la lista de la compra con Google Assistant ya no era posible, pero te explico como lo he conseguido.
¿Se puede alimentar la lista de la compra con Google Assistant?
Quizás sepas o recuerdes que, hasta junio de 2023, alimentar la lista de la compra con Google Assistant era tan fácil como vincular nuestra aplicación favorita y pedírselo a nuestro asistente. No obstante, Google tomó la decisión de no seguir dando soporte a aplicaciones de terceros de este tipo.
En consecuencia, si le pides a Google Assistant que añada algo a la lista de la compra, lo apuntará en Google Keep. Y claro, la verdad es que como aplicación de la lista de la compra esta deja bastante que desear.
Usando Google Tasks para un ‘work-around’
Pues efectivamente, ni Google Assistant interactúa con aplicaciones de terceros, ni tenemos (por ahora) integración de Google Keep en Home Assistant. Entonces, ¿cómo podemos hacerlo?
Por si no la conoces, Google Tasks es una aplicación de Google que sirve para establecer recordatorios sobre tareas, al estilo de lista de «to-do’s». De esta forma, si le pides a Google Assistant algo como «recuérdame que entre en Aguacatec», te preguntará cuando quieres que te lo recuerde, y lo incluirá en esta aplicación y en tu calendario.
Y lo que si tenemos es una integración oficial de Google Tasks con HA, y esto va a ser suficiente para crear un ‘work-around’. Dicho de otra forma, vamos a utilizar esta alternativa y un poco de creatividad para alimentar la lista de la compra con Google Assistant.
Para alimentar la lista de la compra con Google Assistant sólo tienes que seguir estos pasos:
- Instala la aplicación de Google Tasks en tu dispositivo y crea una lista de tareas.
- Integra Google Tasks en Home Assistant, tal y como te explico en esta entrada.
- Llegado a este punto comprobarás que si le pides a Google Assistant que te recuerde algo, pasado un rato aparecerá en tu lista de to-do’s de Home Assistant (ten un poco de paciencia, porque tarda un rato en sincronizarse). La prueba sería algo así:
- Tú: OK Google! Añade un recordatorio para mañana a las 12 de la mañana.
- GA: De acuerdo, ¿cuál es el título?
- Tú: Aguacates! 😅
- GA: Perfecto, te lo recordaré mañana a mediodía... 🤔- Ahora configura la lista de la compra en Home Assistant siguiendo estas instrucciones.
- Por último, importa el blueprint que he creado pulsando sobre el siguiente botón.
- Opcionalmente también puedes sincronizar tu lista de la compra con Bring!, de forma que tú u otros ususarios puedan gestionar la lista de la compra sin entrar en Home Assistant.
Hecho esto comprobarás que cuando creas un recordatorio a través de Google Assistant, el título de la tarea aparece como un producto en tu lista de la compra. Genial, ya tenemos el primer paso para alimentar la lista de la compra con Google Assistant.
Establece un diálogo natural
Si ya has hecho la prueba anterior te habrás dado cuenta de que el diálogo para añadir un producto no resulta natural. Aquí es donde empieza la parte creativa. Vamos a jugar con los comandos que le puedes dar a Google Assistant para construir un diálogo lógico.
Sigue estos pasos:
- Instala la aplicación de Google Home en cualquiera de tus dispositivos. Esta aplicación sirve para controlar tus dispositivos de domótica compatibles con Google, pero no es necesario que tengas ninguno.
- Abre el apartado que indica «Automático». Pulsa sobre el botón de «Añadir» para crear una rutina. Las rutinas sirven para crear una secuencia de acciones programadas, saliendo de lo que Google Assistant hace por defecto. Muy similar a las automatizaciones que creamos en Home Assistant.
- Como tipo de rutina, elige «Casa» si quieres que otros usuarios del hogar puedan usarla.
- Pulsa sobre el botón «Añadir activador» y selecciona el tipo «Cuando diga al Asistente». En el marco azul introduce el comando que quieres utilizar para alimentar la lista de la compra con Google Assistant. Intenta que sea algo natural, evitando los términos de «lista de la compra» para que Google no te lleve a su terreno. Por ejemplo, en mi caso he establecido la palabra «Apunta».
- Ahora pulsa sobre el botón «Añadir acción», y añade las siguientes:
- Comunicar y anunciar > Hacer un anuncio > Anunciar en el dispositivo que inicia la rutina. Esta acción va a servir para que Google Assistant nos responda a nuestro comando. Por ejemplo, puedes indicar «¿Qué necesitas?»
- Ajustar el volumen del Asistente > «0». Hacemos esto para que la parte «antinatural» no se reproduzca por los altavoces.
- Prueba a añadir tus propios comandos. En el cuadro de texto indica «Añade un recordatorio para mañana a las 12 de la mañana».
- Ajustar el volumen del Asistente > «50». Reestablecemos el volumen del asistente para escuchar su respuesta.
- Comunicar y anunciar > Hacer un anuncio > Anunciar en el dispositivo que inicia la rutina. Por último, establecemos el mensaje de cierre de la conversación. Por ejemplo, «Perfecto, producto añadido».
- Guarda la rutina.
Ahora puedes alimentar la lista de la compra con Google Assistant con un diálogo como el siguiente:
- Tú: OK Google! Apunta!
- GA: ¿Qué necesitas?
...espera unos segundos hasta que veas un cambio en la pantalla del dispositivo...
- Tú: Aguacates! 😀
- GA: Perfecto, producto añadido! 👌