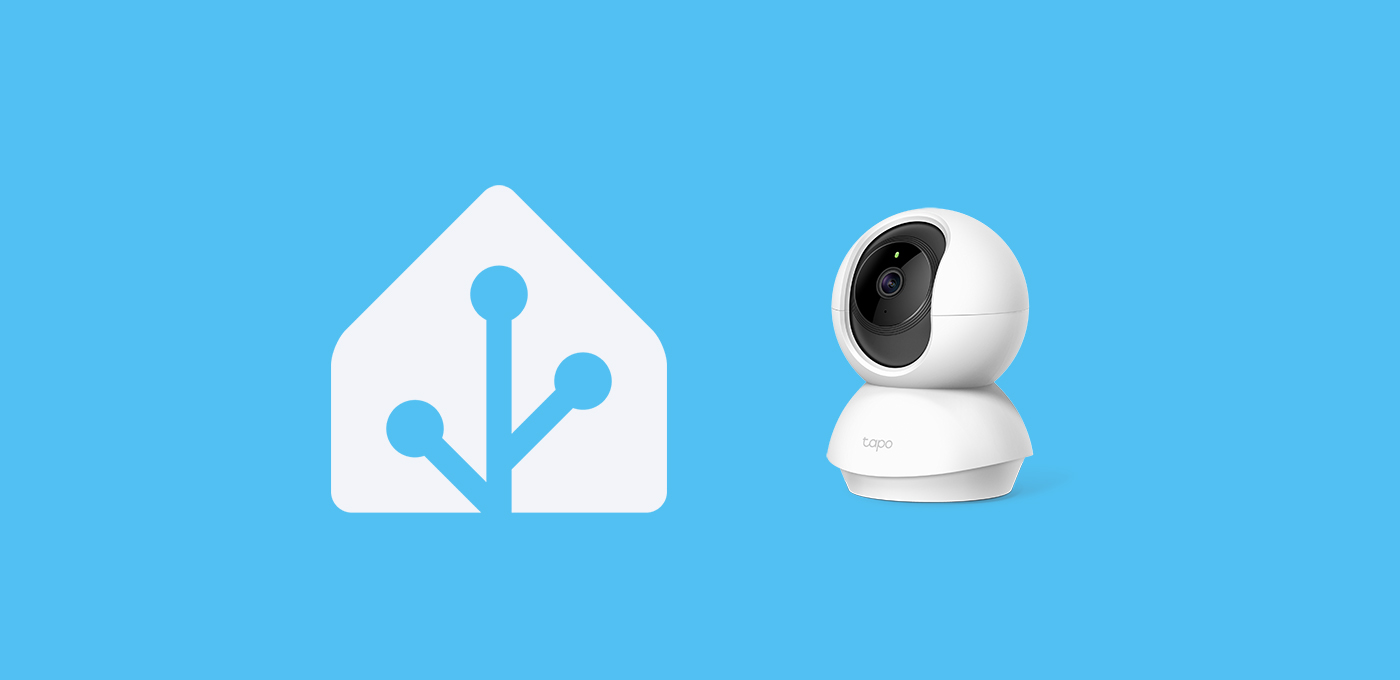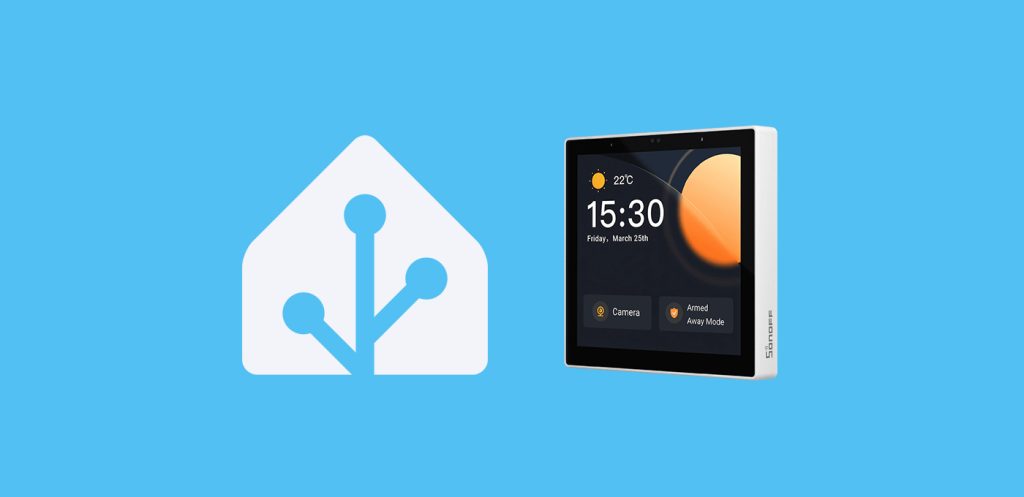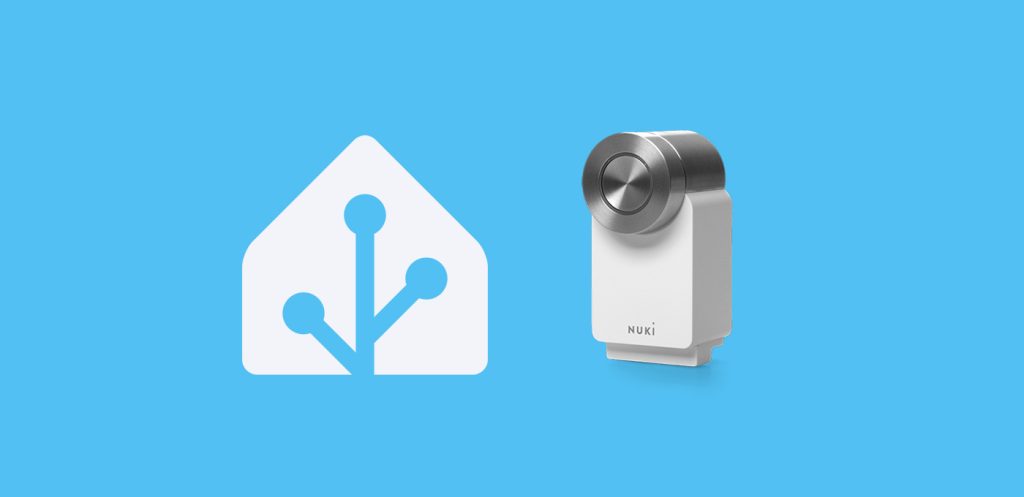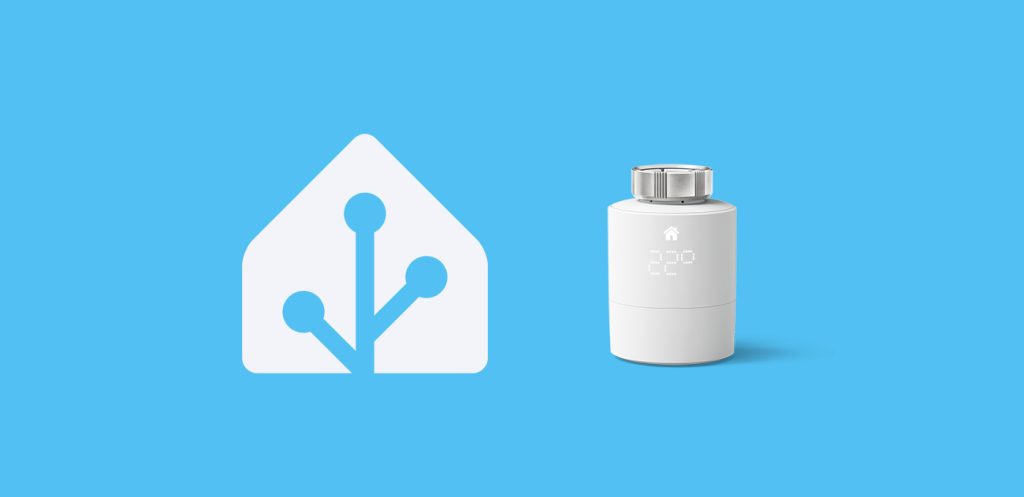Por fin, ya podemos volver a integrar cámaras Tapo en Home Assistant, con pleno control de nuestras cámaras. En mi caso voy a utilizar una TP-Link TC70, pero tras la última actualización debería funcionar con cualquier modelo.




Configuración de la cámara
El primer paso para integrar cámaras Tapo en Home Assistant va a ser conectar la cámara a nuestra red. Si aún lo has hecho, sigue estos pasos:
- Saca tu cámara de la caja y conéctala con el adaptador de corriente.
- Mientras se inicia, descarga e instala la aplicación de Tapo en tu dispositivo móvil.
- Cuando termine la instalación, abre la aplicación. Tendrás que aceptar las condiciones de uso y crear un nuevo ID, o iniciar sesión si ya tienes una cuenta.
- Una vez dentro de la aplicación, pulsa sobre el icono «+» de la esquina superior derecha y selecciona la opción «Añadir dispositivo». En el menú selecciona tu cámara, utilizando el buscador o el menú correspondiente.
- Sigue las instrucciones del asistente, que te pedirá que te conectes desde tu dispositivo móvil al punto WiFi que ha creado tu cámara. De esta forma podrás conectar la cámara a tu red WiFi local.
- Cuando termine de vincularse con tu cámara, dale un nombre y asigna una ubicación.
- Si quieres desactivar las actualizaciones automáticas de la cámara, pulsa sobre el nombre de la cámara para acceder a los detalles. Luego pulsa en el icono del engranaje de la esquina superior derecha y baja hasta la opción de «Actualización de firmware». Pulsa en «Actualización automática» y desactiva esta opción.
- Ahora vuelve a la pantalla inicial y pulsa sobre la pestaña «Yo» del menú inferior. Luego entra en la opción Laboratorio Tapo > Compatibilidad con terceros y activa esta opción.
Como comprobarás ya puedes visualizar la imagen y manejar la cámara desde la aplicación.
Integración con Home Assistant
Tras aplicar la configuración anterior, para integrar cámaras Tapo en Home Assistant sólo tienes que hacer lo siguiente:
- En HA, ve a HACS y busca «Tapo: Cameras Control». Entra la integración, pulsa en «Descargar» y después reinicia Home Assistant.
- Cuando termine de iniciarse, ve a Ajustes > Dispositivos y Servicios > Añadir integración > Tapo: Cameras Control y espera unos instantes para que se inicie el asistente.
- En el campo «IP Address» debes indicar la IP de tu cámara. Esta la encontrarás en la aplicación, accediendo a tu cámara y pulsando en el icono del engranaje de la esquina superior derecha. Luego pulsa en «Información del dispositivo» y observa el campo «Dirección IP». Como siempre, te recomiendo que asignes una IP fija en tu router para evitar fallos en el futuro si esta cambia.
- En la siguiente ventana te pedira un usuario y contraseña que tienes que crear en la aplicación de la cámara. Para ello, accede de nuevo a tu cámara y pulsa en el icono del engranaje de la esquina superior derecha. Luego ve a Configuración avanzada > Cuenta de cámara y sigue las instrucciones del asistente.
- Una vez establecidas las credenciales, introdúcelas en la ventana de Home Assistant y pulsa en «Siguiente». A continuación te pedirá una clave, «Cloud Password». Esta se corresponde con la contraseña de tu cuenta de TP-Link, con la que inicias sesión en la aplicación.
- Pulsa de nuevo en «Enviar» para terminar. Probablemente necesitarás reiniciar tu cámara, lo cuál también puedes hacer desde los ajustes de la aplicación.
- Una vez reiniciada tu cámara, ve a Ajustes > Dispositivos y servicios > Tapo: Cameras Control y pulsa sobre tu dispositivo. Verás que ya tienes acceso absolutamente a todos los controles!
Tarjetas para tu cámara
Tras integrar cámaras ONVIF en Home Assistant vas a querer incluir su imagen en algún apartado de tu panel de control, y para ello tienes varias opciones.
La opción más sencilla es utilizar la tarjeta «Vistazo de imagen» y selecciona la entidad de tu cámara en el campo «Entidad de cámara». En el apartado «Vista de cámara» selecciona la opción «Live» para que te proporcione el video en directo. Además esta te permite añadir entidades relacionadas en la tarjeta, como por ejemplo información de la habitación (como la temperatura o la humedad) o el control de las luces.

También puedes instalar desde HACS tarjetas personalizadas como la de Frigate Lovelace Card que, a pesar de lo que indica su nombre, no requiere que tengas Frigate funcionando. Esta tarjeta te proporciona funciones adicionales, como la posibilidad de controlar varias cámaras desde una misma tarjeta, revisar algunos momentos, controlar la cámara… entre muchas otras que puedes revisar en su documentación.

¿Dudas?¿necesitas ayuda? entra aquí
Y si te ha gustado, compártelo! 🙂