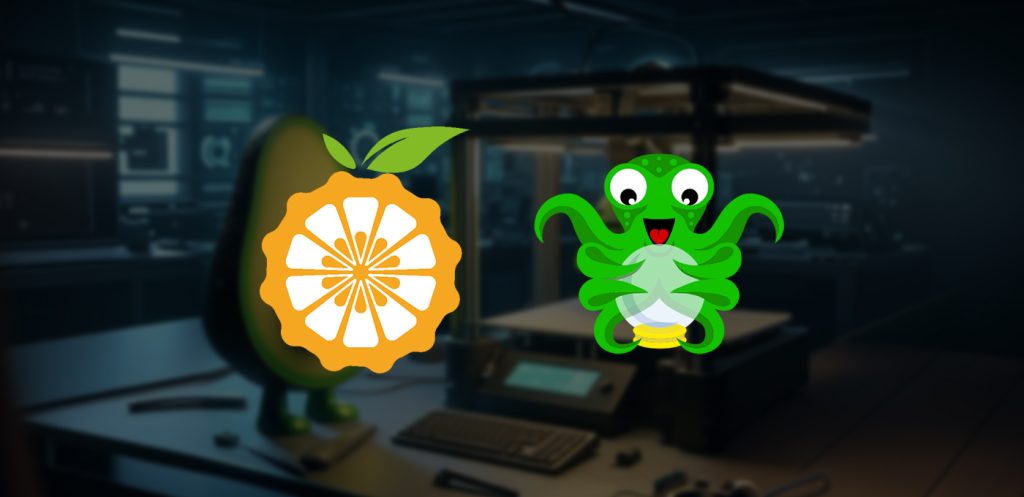¿Harto de que te invadan con publicidad? En esta entrada vamos a aprender a bloquear anuncios con un Mini PC.
🥑 Antes de nada, como creador tengo que decir que no tengo nada en contra de la publicidad. Levantar y mantener un proyecto no es nada sencillo, y cualquier fuente de ingresos puede ser la diferencia entre seguir o cerrar. No obstante, como usuario siempre me ha parecido que su uso en algunas páginas es muy invasivo, y prácticamnente tienes que "buscar" el contenido entre los anuncios. Es por ello que en Aguacatec no ponemos anuncios y mantenemos el proyecto con el apoyo de nuestros Patreon. Índice
AdGuard, qué es y para qué sirve
AdGuard es una solución de software y servicios diseñada para bloquear anuncios, rastreadores, malware y contenido no deseado mientras navegas por internet. Es conocido por mejorar la privacidad y la experiencia en línea al filtrar contenido no deseado a nivel del navegador, dispositivo o red. En resumen, al instalar este servidor DNS vas a conseguir entre otras cosas:
- Navegar por internet sin que te asalten anuncios que no te interesan y otra publicidad invasiva.
- Evitar que rastreen tu actividad, aumentando la privacidad en tu navegación.
- Detectar y bloquear dominios conocidos por distribuir malware, phishing o contenido peligroso.
- Bloquear el acceso a dominios o servicios en tu red local, totalmente o por programación horaria (muy útil para controlar a qué acceden tus hijos).
- Al bloquear anuncios y rastreadores, reduce el tiempo de carga de páginas y el uso de recursos del sistema, mejorando el rendimiento.
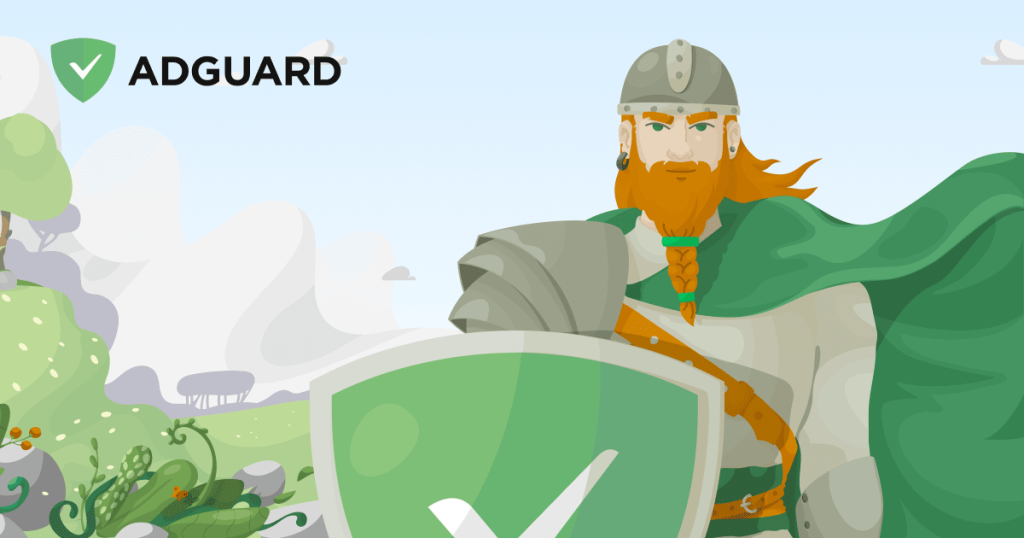
Requisitos previos
Para bloquear anuncios con un Mini PC y AdGuard necesitas lo siguiente:
- Lógicamente, un Mini PC. En mi caso voy a utilizar el LarkBox X que me ha mandado la gente de Chuwi. Tiene un procesador Intel N100 de 4 núcleos, 12 GB de RAM y 512 GB de almacenamiento (ampliable a 1 TB).
- Haber instalado Proxmox en tu Mini PC.
🎁 Si lo compras en su página web, con el código 'AGUACATEC' obtendrás un descuento!!



Instalación de AdGuard
Sigue estos pasos para bloquear anuncios con un Mini PC:
- En la interfaz de Proxmox, pulsa sobre el nombre de tu servidor y al hacerlo aparecerá un segundo menú lateral a su derecha.
- Pulsa sobre «Consola» para acceder al terminal del servidor, que aparecerá más a la derecha
- Entra en el apartado de AdGuard de Helper Scripts y copia el comando de instalación de la parte inferior.
- Vuelve a la consola de Proxmox y pégalo (si no puedes hacerlo con el teclado, utiliza el botón del derecho del ratón o cópialo a mano). Pulsa enter para empezar su ejecución.
- Aparecerá el asistente preguntando si quieres proceder con la instalación. Marca la opción «Yes» y pulsa la tecla ‘Enter’.
- Selecciona la primera opción «Default Settings» y pulsa ‘Enter’ de nuevo.
- Dale unos minutos para que realice la instalación. Cuando termine te ofrecerá la URL para acceder a la interfaz (por ejemplo, ‘http://192.168.1.82:3000/’). Como siempre, te recomiendo que asignes una IP fija en tu router para evitar fallos en el futuro si esta cambia.
Configuración de AdGuard
Una vez instalado, vamos a configurar AdGuard de la siguiente forma:
- Abre tu navegador y accede a su interfaz con la URL que has obtenido en el apartado anterior.
- La primera vez que entres aparecerá el asistente de configuración. Puedes dejar todas las opciones por defecto hasta llegar al tercer paso, en el que tendrás que crear tus credenciales de acceso.
- Finaliza el asistente de configuración, pulsa en «Abrir panel de control» y logéate con las credenciales que acabas de crear. De esta forma habrás llegado al panel de control de AdGuard, donde más tarde podrás consultar los elementos bloqueados.
- Accede a la pestaña de «Configuración» desde la parte superior, y entra en «Configuración General». Puedes ajustar el «Intervalo de actualización» a 12h, aunque 24h está bien para la mayoría de los usuarios.
💡 El "Intervalo de actualización" se refiere a la frecuencia con la que el software actualiza las listas de filtros que utiliza para bloquear anuncios, rastreadores y otras amenazas. Estas listas contienen las reglas y direcciones específicas que AdGuard emplea para filtrar contenido no deseado. A mayor frecuencia de actualización, mayor protección frente a nuevas amenazas y anuncios, pero también mayor consumo de recursos.- Entra en el apartado de «Configuración del DNS» y fíjate en el campo «Servidores DNS de subida». Desde aquí puedes elegir tus servidores, indicando uno por línea. En este mismo apartado se incluye un enlace a un listado de servidores, que puedes incluir entre tus opciones.
💡 Cuando un dispositvo realiza una consulta DNS (por ejemplo, convertir "google.com" en una dirección IP), esta se envía a un servidor DNS. Con AdGuard, puedes elegir a qué servidor se envía con distintos propósitos. Por ejemplo:
- Servidores centrados en la privacidad puede evitar el rastreo de tu actividad.
- Algunos servidores tienen reglas específicas para bloquear anuncios, rastreadores, etc.
- Algunos servidores pueden resolver direcciones más rápido, mejorando la navegación.- A continuación te dejo el listado de servidores que he configurado, por si quieres «copiar y pegar». Son servidores centrados en el bloqueo de anuncios y la protección contra malware, phishing, spyware. Después de incluirlos, baja por la página y pulsa en el botón «Aplicar» para que queden guardados.
https://dns10.quad9.net/dns-query https://security.cloudflare-dns.com/dns-query tls://security.cloudflare-dns.com https://dns.quad9.net/dns-query tls://dns.quad9.net https://dns.adguard-dns.com/dns-query tls://dns.adguard-dns.com
- Ahora accede al apartado de «Filtros» desde la parte superior y pulsa sobre «Lista de bloqueo DNS». Desde aquí puedes administrar las listas que contienen los dominios de AdGuard va a bloquear. Si pulsas en el botón «Añadir lista de bloqueo» podrás elegir entre un montón de listas y probar su funcionamiento.
💡 Ten en cuenta que mientras más listas añadas, mayor será la probabilidad de que puedas experimentar errores como consecuencia del bloqueo (por ejemplo, que no se abra una ventana emergente -deseada- en una de las páginas que utilizas). Creo que la mejor estrategia es realizar una búsqueda en Google de las listas que mejor se adaptan a tus propósitos (por ejemplo, "AdGuard Listas de bloqueo Discord").- A continuación ve al apartado de «Filtros» y pulsa sobre «Listas de permitido DNS». Aquí haremos lo mismo que en el paso anterior, pero al revés. Es decir, vamos a añadir una lista que contempla excepciones en los bloqueos, con el objetivo de evitar esos problemas indeseados en nuestra navegación. Pulsa en el botón «Añadir lista de permitido» e indica los siguientes datos:
- Nombre. Puedes indicar ‘Ealenn Blocklist‘, que es la que vamos a utilizar.
- URL. Copia la siguiente dirección indicada en su repositorio y pulsa en «Guardar».
https://raw.githubusercontent.com/Ealenn/AdGuard-Home-List/gh-pages/AdGuard-Home-List.Allow.txt
- Pasemos a la opción de «Servicios bloqueados» dentro del apartado de «Filtros». Esta opción te permite bloquear servicios completos y páginas web simplemente activando una opción. Además puedes crear una programación horaria para estos bloqueos. Esto es muy útil, por ejemplo, si quieres limitar el uso de redes sociales o plataformas de streaming.
- También es interesante acceder al apartado de «Registro de consultas». Desde aquí podrás revisar las consultas que se han realizado, ver cuáles se han bloqueado, e incluso desbloquearlas rápidamente pulsando en el icono de los tres puntos que encontrarás a la derecha de cada consulta. También puedes utilizar el buscador y los filtros para analizar las consultas registradas. Por ahora aparecerá vacío, ya que tienes que configurar el router.
Configuración del router
Una vez configurado AdGuard sólo nos queda configurar el router para bloquear anuncios con un Mini PC. Ten en cuenta que la interfaz y opciones de cada router es diferente, por lo que no podemos contemplar cada caso. No obstante, de forma genérica tienes que hacer lo siguiente:
- Accede a la interfaz de configuración de tu router (normalmente, introduciendo en el navegador ‘http://192.168.0.1/’ o ‘http://192.168.1.1/’). Si nunca has cambiado las credenciales de acceso las encontrarás en una pegatina adherida al router.
- Busca el apartado de configuración de DNS. Dependiendo de tu router puede estar junto a la configuración del Servidor DHCP, o en otros apartados como «Configuración de red», «Internet», «WAN» o «LAN».
- En el campo correspondiente a la DNS indica la IP que se ha asignado a AdGuard (por ejemplo, ‘192.168.1.82’). Guarda la configuración y reinicia el router.
💡 Si tienes un router TP-Link ve a Avanzado > Red > Internet y pulsa en "Ajustes avanzados". En el desplegable, selecciona la opción "Utilizar las siguientes direcciones" e indica la IP de AdGuard en el campo "DNS Primario".Integración con Home Assistant
Co no podía faltar, con AdGuard no sólo vas a bloquear anuncios con un Mini PC, también tiene integración oficial con Home Assistant. Lo único que tienes que hacer es lo siguiente:
- Ve a Configuración > Dispositivos y servicios > Añadir integración y busca «AdGuard Home«.
- En el campo «Host» indica la URL de acceso a AdGuard (por ejempo, ‘192.168.1.82’).
- Indica las credenciales de acceso que creaste para poder acceder a la interfaz y pulsa en «Enviar».
⚠️ Si recibes un error que indica "No se pudo conectar" prueba a cambiar el puerto a '80' y desmarcar las casillas inferiores relativas al certificado SSL.- Si accedes al bloque que se ha creado en tu panel de integraciones, comprobarás que se han creado una serie de controles que te permiten activar o desactivar los distintos tipos de protección. Ahora también tienes disponible un montón de información sobre la actividad de AdGuard (como las consultas bloqueadas).
Agradecimientos
Para elaborar esta entrada hemos seguido este video de nuestro amigo Jonatan Castro, en el que también explica más opciones. Echa un ojo a su canal! 😄